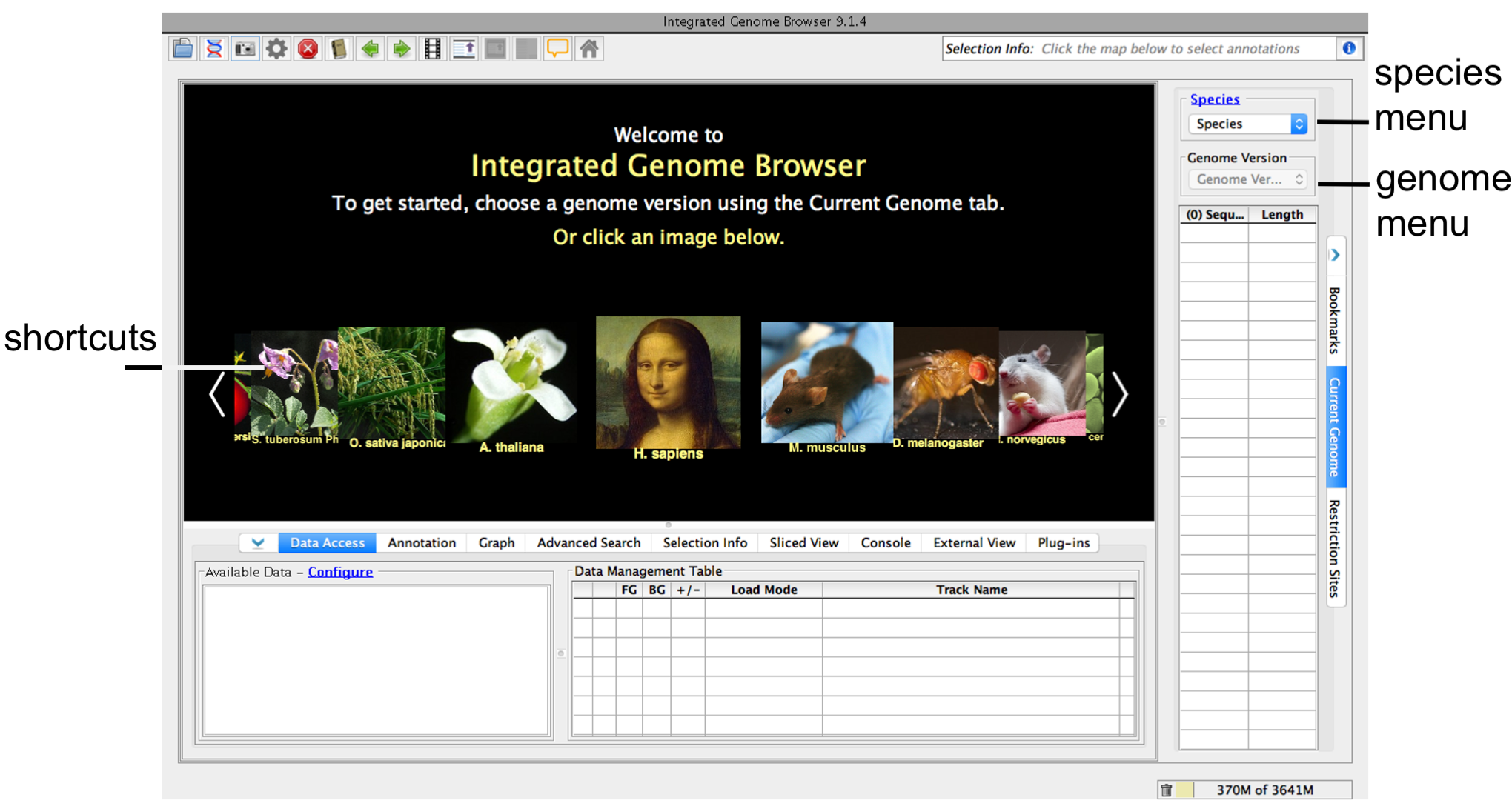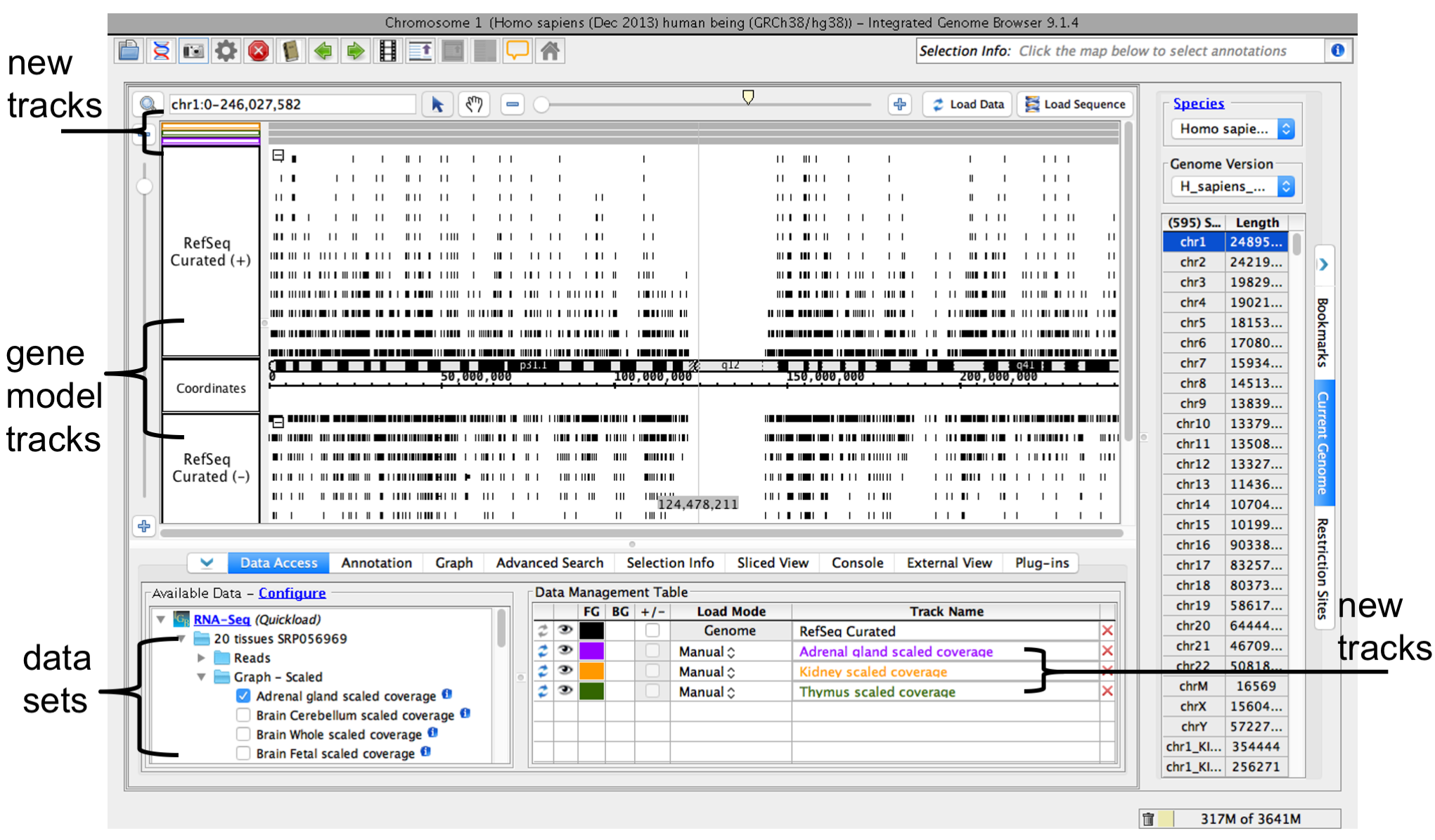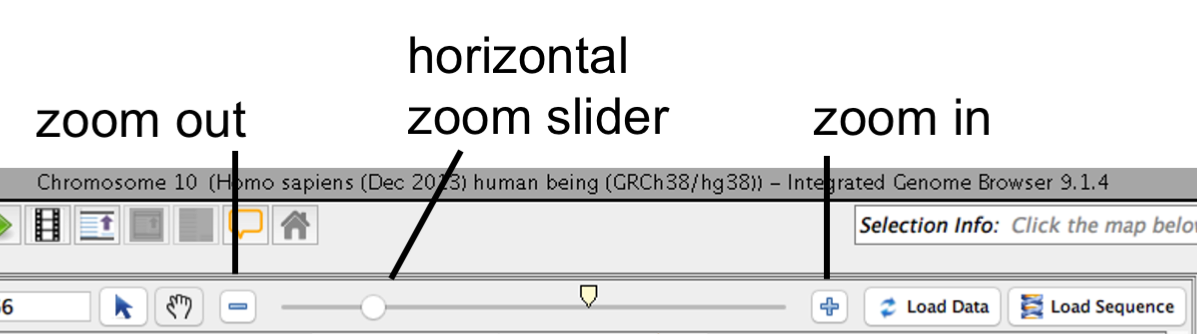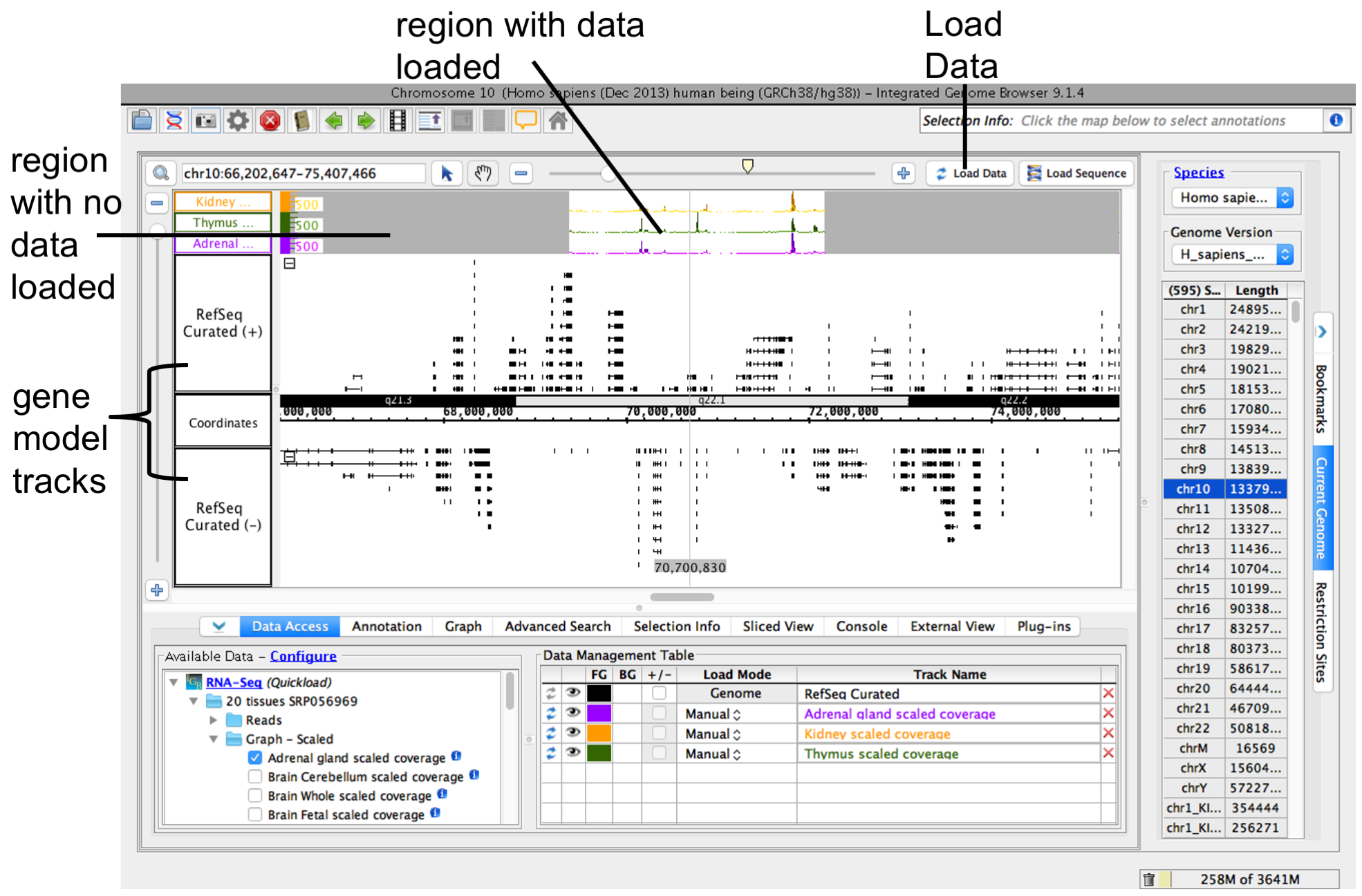Introduction
As you learn to use IGB, you'll find it offers many features that make it one of the best tools available for visualization and exploration of genomic data sets.
If you are new to IGB, the following Quick Start Guide will help you get started.
Step 1: Get and start IGB
- Go to bioviz.org/igb/download.html IGB Download Page
- Download and launch IGB.
If you have trouble starting IGB, see the Troubleshooting page or feel free to contact us.
Step 2: Choose species and genome version
To choose a species and genome version
- Click a shortcut image (loads most recent genome for selected species)
or
- Choose Species and Genome Version using the Current Genome tab.
IGB start screen
If your species or genome version is not listed, you can enter it as a custom species and genome when you open a data file.
See also
Step 3. Open data sets
Open data sets from remote data sources (Data Access tab) or by opening local files.
To open a data set from a remote data source
- Select Data Access
- Select data sets in the Available Data sub-panel
To open local files on your computer
- Select File > Open File... or File > Open URL...
- Enter file name or URL
When you select a data sets or file, IGB will add a new empty track to the main view and list it in the Data Management table. Regions that do not have data loaded have a darker background color.
IGB window after opening a data set
Open reference sequence (optional)
If you would like to open a sequence file (fasta or 2bit format) to use as the reference sequence
- Select File > Open Reference Sequence...
- Choose the file you want to open
Step 4: Zoom in
Because many data files contain too much data to view all at once, IGB does not start loading data into the viewer until you click the Load Data button.
Before loading data, first zoom in to a region you want to view.
To zoom in on a region
- To focus zooming, click a location in the main view
- To zoom in, drag the horizontal zoom slider to the right
Other ways to zoom
Other ways to zoom include
- Search for a gene using the search box
- Double-click a feature to zoom in on it
- Click-drag over the axis to zoom in on a region
- Click the plus and minus buttons next to zoom sliders
See also:
Step 5: Load data
To load data for the currently visible region, click Load Data button. Regions with loaded data have a lighter background color matching the background color setting for the track.
See also:
Step 6: Configure tracks
You can reorder the tracks by dragging the Track Label into the position you want (the Data Management Table reflect changes).
The Annotation and Graph tab will allow you to change color, size, amount of data shown as well as other various functions.
See also: