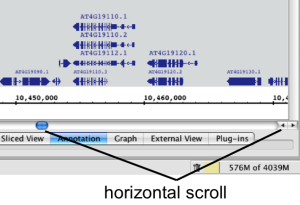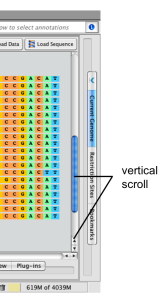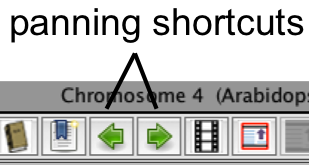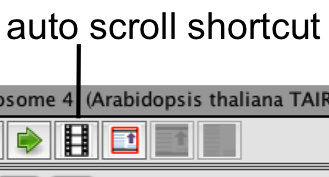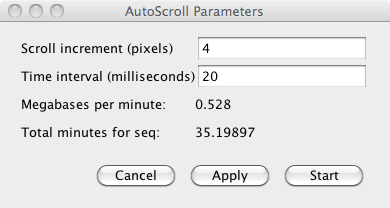Introduction
Moving the IGB display without changing zoom level is called "panning," a term borrowed from film. Panning is also called "scrolling."
When you are zoomed in, only part of your data are visible and much of it is off-screen. The data display area is like the viewfinder of a camera that only shows you part of the surrounding scene. Use IGB's panning controls to move the data display area and view a different part of the genomic data scene.
Because moving through the data scene is an key aspect of data exploration and analysis, IGB offers many ways to pan the display.
To pan the display in IGB, you can
- Click-drag using the Move tool
- Use the horizontal or vertical scrollbars
- Click-drag the selection tool right or left
- Click the toolbar panning shortcuts
- Turn on Auto scroll
Grab tool
The Move tool allows you to move in any direction by click-dragging the display.
To use the Move tool
- Select the Move tool
- Click and drag the display to move in any direction
Scrollbars
The horizontal and vertical scrollbars move the display up and down, similar to how scrollbars function in other applications.
To pan the display using the scrollbars, click the gutter or click-drag the thumb from left to right. You can also click the ends of the scrollbar.
Horizontal scrollbar (click to enlarge)
Vertical scrollbar (click to enlarge)
Horizontal scroll works best when you're zoomed out.
Click-drag left or right
Click-drag the Selection tool into the left or right side of the data display area to move left or right.
To move left or right using the Selection tool
- Select the Selection tool
- Click and hold the mouse in an empty area of the data display area
- Drag the mouse into the left or right edge of the display
- Release the mouse to stop scrolling
Arrow toolbar shortcuts
You can use the right and left arrow shortcuts to pan left or right.
Auto Scroll
Use Auto Scroll to scan through large regions at medium zoom levels. IGB will move through the image, from left to right, at a speed you define.
To activate autoscroll
- Click the Autoscroll icon in the toolbar
or
- Select Tools > Start Auto Scroll.
To set auto scroll speed
- Select Tools > Configure Auto Scroll...
- Enter values
- Click Apply to apply the new speed settings
- Click Start to start auto scroll
Auto Scroll configuration window