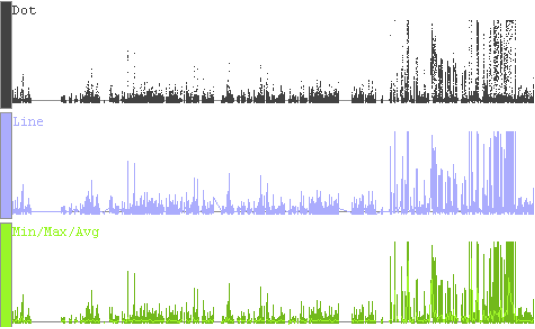Introduction
Use the Graph tab to change graph appearance and perform operations on graphs.
Settings and adjustments that are specific for graphs can be made using the Graph tab; to enable most of these options, a graph track must first be selected.
To further customize tracks in IGB, right-click on the track label and click Customize... See Customize track appearance for more details.
Changing the appearance of graphs
To change graph-specific settings for one or more graphs that are displayed in IGB:
- Click the Graph tab.
- Select the graph(s) to change by doing one of the following:
- Click the track label to select a graph.
- Shift-click to select additional graphs.
- Or, to change the settings for all graphs that are currently displayed, click the Select All button in the Graph tab.
- Make changes to the graph settings by typing in new values or by operating sliders in the Graph tab.
Any changes you make to the values in the Graph tab will apply to all currently selected graphs.
Graph labels
You can show the track name and y-axis min/max on graphs by checking the Label option in the Options panel.
Y-axis and scaling
You can set the Y-axis to be displayed by checking the Y-axis box. The axis markings will appear at the left side of the track.
The Y-axis scale can be altered using the sliders in the Y Axis Scale panel. Scaling is an important issue to consider when viewing expression values because the distribution of these values across the range defined by their minimum and maximum may be highly asymmetrical.
For example, the majority of values could range between 100 and 1,000, with just one or two percent exceeding 100,000. These extremely high values (relative to the rest) would tend to dwarf the others if displayed to scale because the vertical axis would be forced to show a range of 1 to 100,000. Although technically accurate, such a graph would not be very informative because most of the information – the relative differences in value between different base pair positions – would be impossible to discern visually.
Setting minimum and maximum bounds set by Value allow the user to set the cut-off values based on the actual Y-axis maximum. This does not take into consideration where most of the actual data lies. Set by Percentile offers thresholds defined by the actual percentage of data. For instance, using our theoretical 1 to 100,000 y-axis, if you set by Percentile with Max: = 90, and 90% of your data is below 1000, the Y-axis range would run from 0 to 1000. Any extreme values that are above or below the chosen thresholds are truncated from the display, and the values in between are displayed across a range that allows their differences to be noted.
To set these visible bounds, use the Y-Axis Scale section of the Graph tab.
- To set specific values, select Value. The chosen minimum and maximum value will be applied to each selected graph. You are free to set maximum and minimum values that cover a range smaller or larger than the actual range of your data. Either enter the number in the entry box or use the sliders.
- To set values by percentile, select Percentile. Percentile ranges will be computed separately for each graph, which means that the absolute minimum and maximum range values for each selected graph may be different. Either enter the number in the entry box or use the sliders.
To display the full range of the data, choose Percentile and set the Min to 0 and Max to 100.
Floating graphs
In the Options panel, check Float. By selecting this option, the graph track becomes 'disengaged' from the track framework. This allows a graph track to be moved anywhere (vertically) within the main image and overlay whatever it is placed over. By placing this graph track over or nearer to annotation tracks, you might find it easier to understand and analyze the data. If the graph is floating, you can change its height by holding down the shift key and dragging your mouse up or down on the colored bar at the left end of the graph (this block is the graph handle).
To select or move a floating graph, click the graph-handle.
In the picture below, you can see how the floating graph can be moved to overlay multiple gene models, showing the alignment of exons and introns with the depth graph (.wig) from a next-generation sequencing experiment.
Change the height of a graph track
There are several ways to change the vertical height of a graph track. Select the graphs you want to change by clicking on their track label (or by clicking Select All), then drag the slide bar in the Height panel. Alternatively, move your cursor to the boundary between track labels and shift the edge of the track label up or down.
Change graph types
Graphs can be shown in various representational styles; the type of graph that is most appropriate depends on the type of question being asked about the data. For example, when comparing trends and patterns, it is often very useful to use a line graph. The number of expression intervals being shown can also affect the choice of graph.
To change the graph type, select the graph track, then select a graph type in the Options panel.
The following graph types are available in IGB:
- Line -- Subsequent values are linked with a line. Even if the input file was not sorted, the values will be connected in order along the genomic coordinate axis.
- StairStep -- Similar to the bar graph style, except that bar widths along the horizontal axis are stair-stepped. For example, if position 100 has a value of 50 and position 200 has a value of 75 and there are no values in between, then IGB will draw a bar of height 50 that starts at position 100 and stops at position 200. Then, at position 200, IGB will draw a new bar of height 75 that terminates at the next location with a value. This style is particularly useful for viewing .egr and .sgr files, ESTs, or other high-density data.
- Min/Max/Mean -- This is the default style for most graph data types and is usually fine for most purposes. It is especially useful for showing very densely populated graphs with data points for large numbers of positions. When IGB is zoomed all the way in, the display is equivalent to a bar graph. When zooming out, IGB starts to summarize values. When the scale of the display reaches the point where individual x-values are associated with multiple score values, IGB picks the maximum and minimum values and draws a vertical bar between them. In addition, IGB draws lines through the average of all the data points represented at each x value.
- Heat Map -- Instead of showing relative intensity via the height of the line at each pixel or coordinate as in most other graph styles, a heat map shows expression levels via color or brightness of the line at each pixel or coordinate. This graph style is useful if you want areas of greater expression to jump out at you. If a graph does not render or is hard to see, adjust the visible bounds of the graph until features are readily visible. Several heat map color maps are available to choose from. Transparent color maps are available and may be useful for floating graphs.
- Bar -- Individual values are shown as vertical bars that are one base wide for position graphs and of variable width for interval graphs.
- Filled Bar -- A Bar graph with the bars filled in.
- Dot -- Shows a single dot for each data value. For interval graphs, horizontal lines will be connect the start and end points.
The following image illustrates how a single data set would look in each of the graph styles.
Note that with the Heat Map graph type, the background (here in white) does not show through in regions where there are no data points. This is because the heat map first applies the stair-step function on the data before choosing colors to display. Compare the widths of the color bands in the Heat Map graph to those in the StairStep graph. For interval graphs displayed in the heat map style, the background will show through in regions with no data.
Due to the high zoom level in the above image, the Min/Max/Mean graph is displayed exactly the same as the Bar graph. When zoomed out, it shows the minimum, maximum, and mean values of all the data in the whole range of coordinates.
Change graph color
To change graph color, like changing graph type, select the Graph tab, then use the color boxes in the Style panel.
For graphs in the Heat Map type, the chosen color will only be used on graph labels and handles. The heat map colors can be customized in the Options panel after selecting the Heat Map graph type.