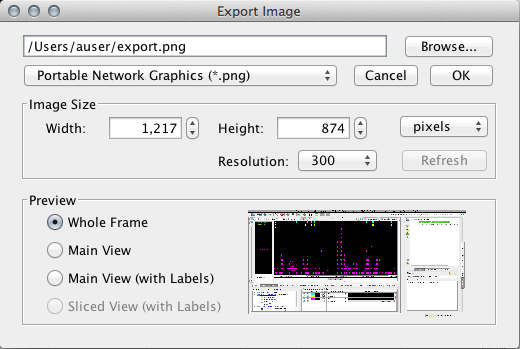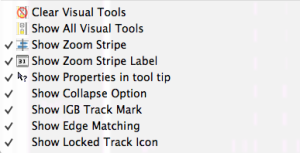Exporting images
To export an image, select File > Export Image.... A window similar to the image below will open.
- Enter a file name or use the IGB default.
- Select image format. IGB supports PNG, JPEG, and SVG formats.
- Select image size or use the default values, which are based on the current size of the IGB window. Clicking the Reset button restores the size settings to the current size of the main IGB window. If you have changed the size of the IGB window while the Export Image window is open, then clicking the Reset button will reset the image size settings to match new IGB window dimensions.
- Choose the part of the display you wish to export under the Preview panel, which also shows a preview of how the image will look.
- Whole Frame includes the entire IGB window
- Main View (with Labels) includes the tracks and their labels.
- Sliced View (with Labels) is available only when the Sliced View tab is open. It will export the image from the Sliced View tab.
- Image Size Choose image size (inches or pixels) and resolution. Click Reset to reset size settings to match the IGB window.
- Preview panel specifies what part of the IGB display will be exported.
Use the View menu to show or hide elements from the display, such as the zoom stripe and zoom stripe label.
View menu options (click to enlarge)
Printing
- File > Print Main View with Labels... prints tracks and track labels only
- File > Print Whole Frame... prints the entire IGB window.