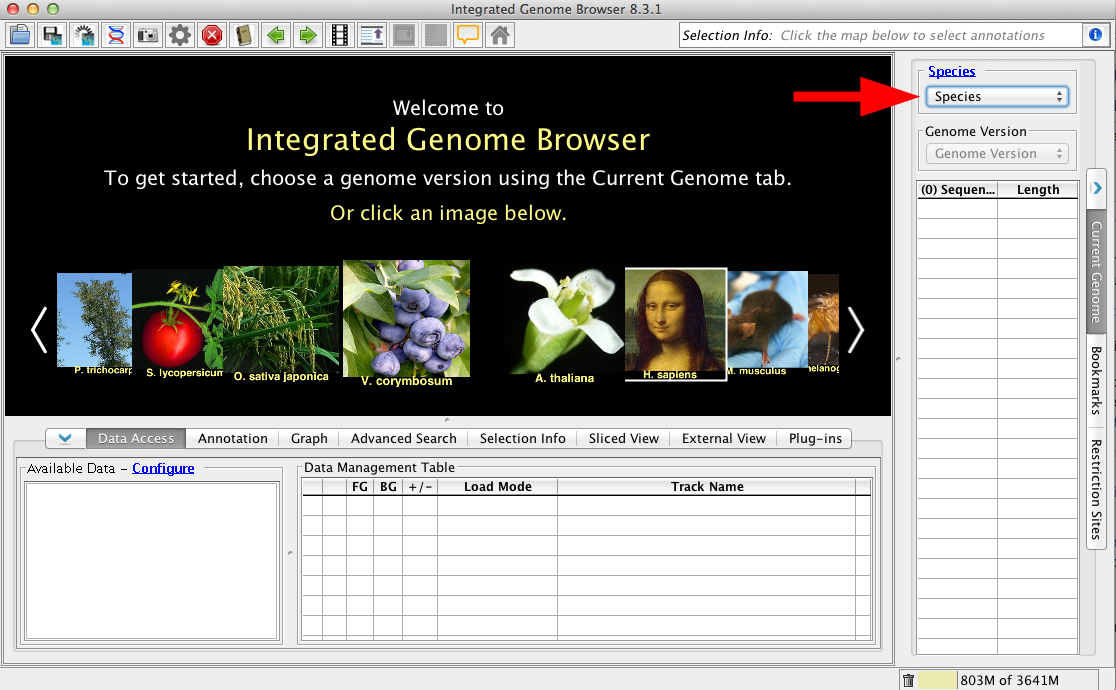IGB can integrate and merge data from multiple sources in the same view. These includes data sets loaded from your computer, from URL sites, or from various public (and private) DAS, DAS2 and Quickload servers.
To load data:
Choose Species and Genome Version
Use the Current Genome tab to select a Species and Genome Version. Or select an image on the Start Screen.
You can also open custom genomes not already available in IGB. See Custom Genomes (Genomes not in IGB).
Open data sets - from files, Quickload sites, URLs, or other sources
Once you select a species and genome version, publicly accessible data sets hosted on IGB Quickload sites or other sources will appear in the Available Data section of the Data Access tab. Select these data sets to open them in IGB.
You can also open files. To open a file, select File > Open File... or File > Open URL...
Once a file is opened, IGB adds it to the Data Management Table in the Data Access tab.
IGB does NOT immediately display loaded files. Many of today's next-gen sequencing files are too big to display all at once. IGB handles this issue by waiting to visualize data sets until you ask it to load data.
Use Data Management Table to configure data loading settings (optional)
IGB is capable of loading and displaying whole genomes, whole chromosomes or just portions of a data file, depending on the file type. Therefore, although there are many load options, not every file type can be loaded the same way. There is always the option of Don't Load, which will simply not load the individual file but will maintain it in the list.
- Don't Load is the setting for not loading any data, but remaining in the Data Management Table
- Genome is primarily used with sequence files; this is the default load that IGB uses for the reference sequences for most model organisms (e.g. TAIR10 mRNA)
- Manual is the default Load Mode for IGB. This setting tells IGB to load only the region in view (e.g. CoolI1T1.sm.wig). For large files, such as .bam, .wig or other short read associated files, we strongly recommend that you zoom into a small region of interest, usually about <100Kb depending on your read density, and then Load Data to see this region. This is the default setting for most files.
- Auto is an option for BAM and SAM files (e.g. CoolI1T1.sm.bam), which will allow IGB to automatically load the data in view, if the view is zoomed below the Auto threshold, marked with a yellow arrow head (red arrow). The Auto zoom level can be adjusted to your needs. First, set the main view to the zoom level you want. Then, View > Set AutoLoad Threshold to Current View. This will change the needed zoom level AND will move the yellow arrow to indicate the new threshold setting.
If you set the Autoload threshold too high, IGB will try to load all of the indicated data, which could exceed the memory limit.
Click Load Data or Load Sequence buttons
To load data for all visible tracks with load mode setting Manual, click the Load Data button.
To load reference sequence, click the Load Sequence button.
To load all data for a data set, change its Load Mode in the Data Management Table to Genome.
Regions where data have not yet been loaded have gray background color.