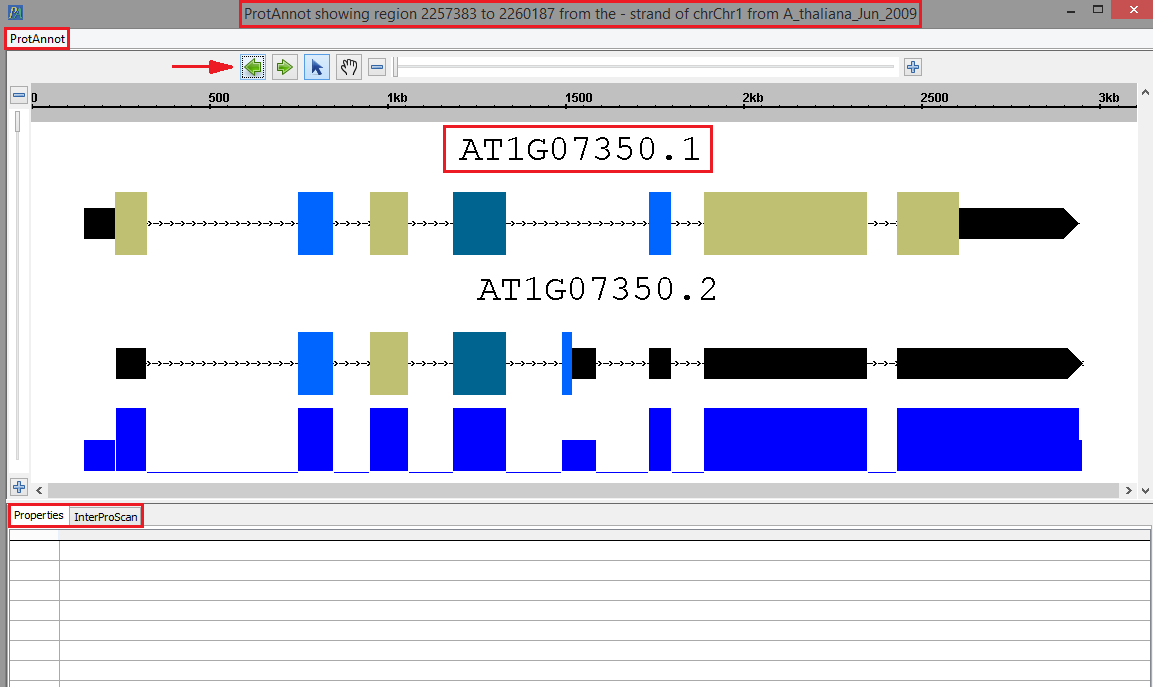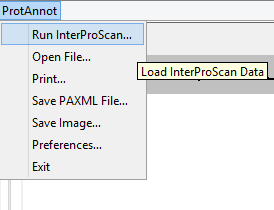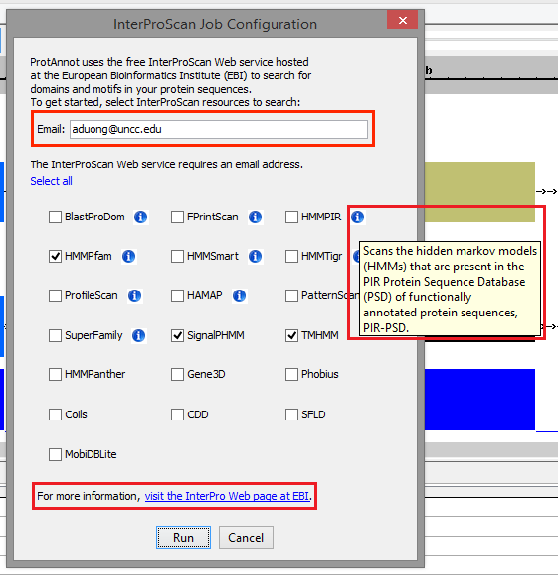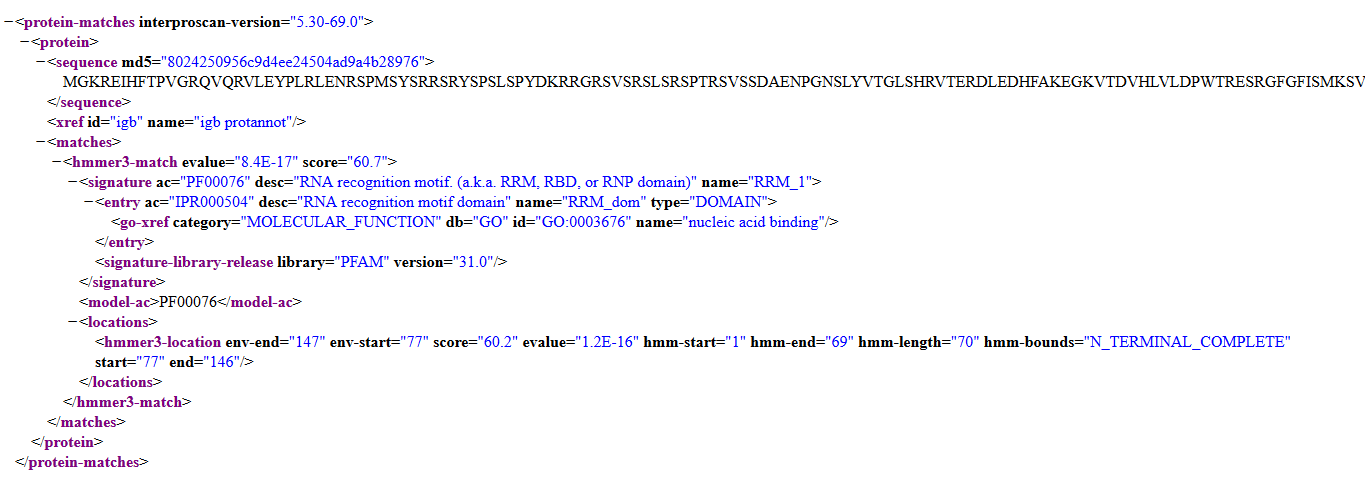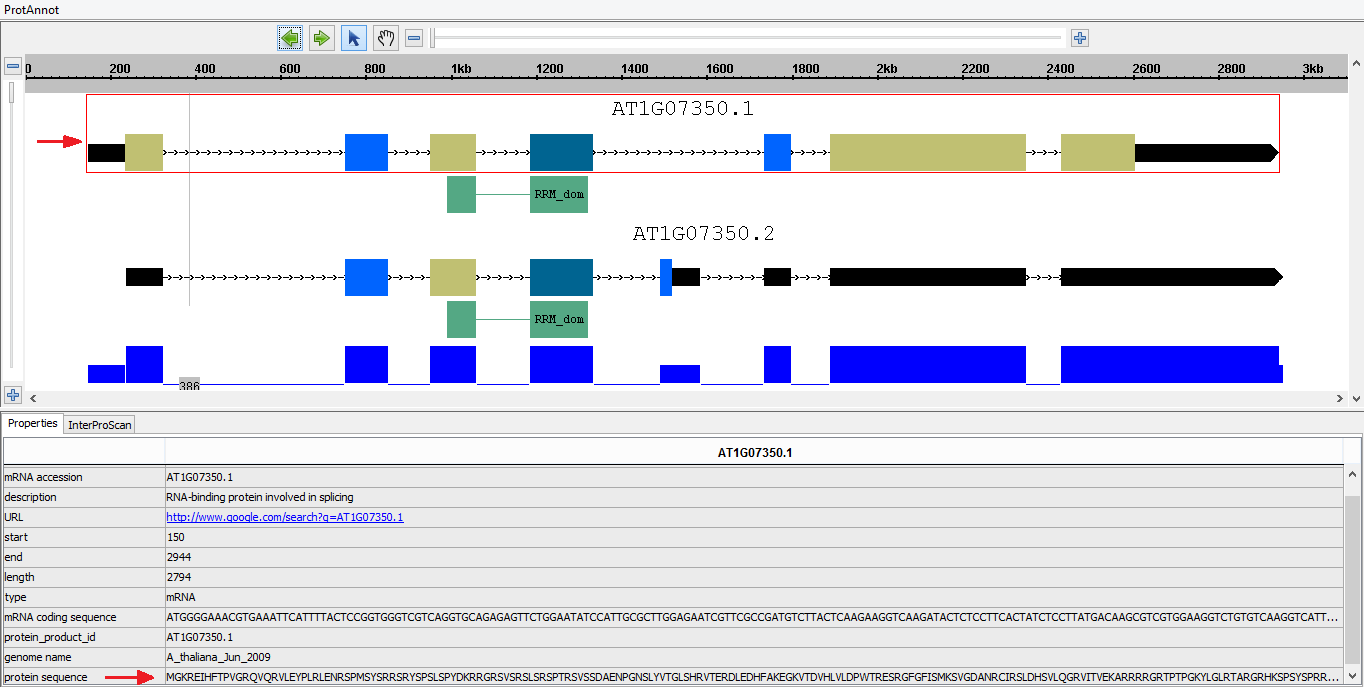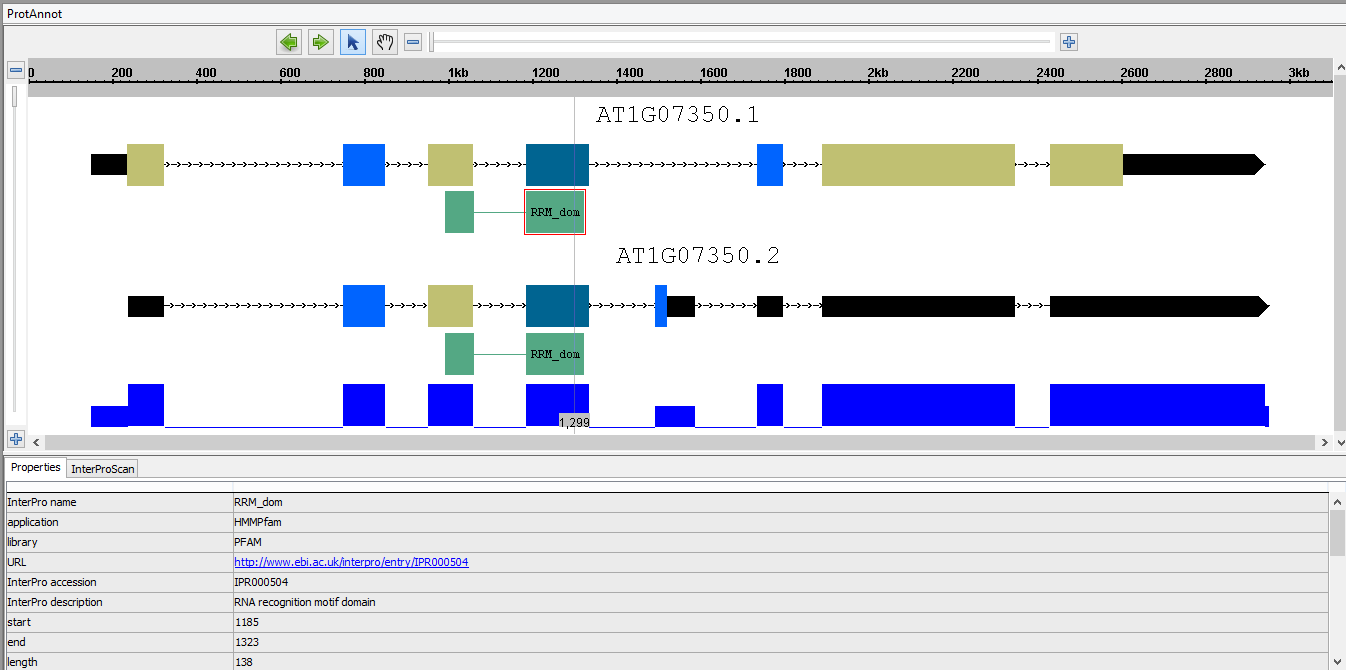General Function Checklist
- Install the ProtAnnot plugin through the IGB App Manager (Tools > Open App Manager)
- It may be helpful to watch this How to use ProtAnnot YouTube video if you are unfamiliar with using ProtAnnot.
- Open the A_thaliana_Jun_2009 genome.
- Navigate to the following gene: Chr1:2,257,247-2,260,234
- Select the AT1G07350.1 and AT1G07350.2 gene models by shift-clicking both models. Make sure that the full model is selected, and not an individual exon.
- Select the Tools Menu.
- Select Start ProtAnnot.
- ProtAnnot is launched from IGB.
- mac
- linux
- windows
Your selected gene model(s) should look as follows when loaded into ProtAnnot; take note of the following key items in red:
- The ProtAnnot menu
- mac
- linux
- window
- The navigation and zoom bar
- mac
- linux
- windows
- The selected gene model(s) name
- mac
- linux
- windows
- The Properties and InterProScan tabs
- mac
- linux
- windows
- The ProtAnnot window title contains the absolute sequence coordinates, strand direction, contig name, and the genome version.
- mac
- linux
- windows
- Select the ProtAnnot menu.
- Select Run InterProScan menu item.
The InterProScan Job Configuration window should look as follows:
- Text is wrapping correctly for the information icon.
- mac
- linux
- windows
- The information link directs to the appropriate "About InterPro" page.
- mac
- linux
- windows
- Provide a valid email address in the Email field.
- A valid email address is required for running InterProScan. Otherwise, InterProScan does not return any jobs. For testing purposes, please note that if an invalid email address is provided, the user may not see any jobs running.
- Click Run.
- Select the InterProScan tab.
- All job statuses are completed with a status of Finished.
- mac
- linux
- windows
- Clicking on the result cell opens the result xml on the InterProScan website.
- mac
- linux
- windows
- Select the Properties tab.
- In the display window, select a gene model to open the Properties tab.
- Exons have the correct protein sequences.
- mac
- linux
- windows
- In the display window, select a protein annotation to open the Properties tab.
- The following properties should be present and correct:
- Application and library name
- mac
- linux
- windows
- Functional URL link
- mac
- linux
- windows
- Start, end, and length coordinates
- mac
- linux
- windows
- Run the InterProScan again by selecting Run InterProScan under the InterProScan tab.
- Once the jobs are running, select Cancel All Jobs under the InterProScan tab.
- Job statuses are Cancelled, and there are no exceptions in the Log.
- mac
- linux
- windows
- Select ProtAnnot in the top left of the ProtAnnot window, and then choose Save Image...
- Save the image to your machine, then open the file.
- The image is viewable and saved appropriately.
- mac
- linux
- windows