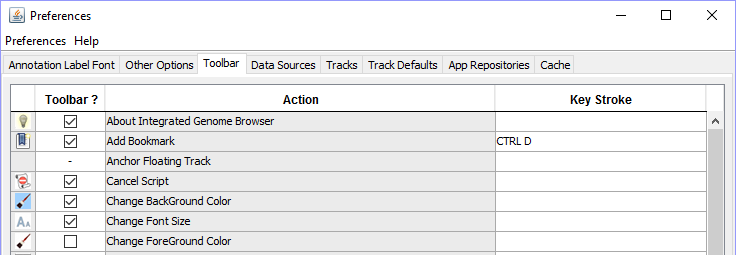General Function Checklist
Reset IGB Preferences to defaults by going to the Other Options tab in Preferences and clicking Reset Preference to Defaults, as seen below.
Verify that the toolbar buttons in IGB match the order of the toolbar buttons seen in the image below:
- mac
- linux
- windows
Select the Arabidopsis thaliana genome and navigate to Chr1:15,881,503-15,947,779
Drag one of the green, navigational arrow buttons from the toolbar onto the IGB Stage.
Observe: the IGB stage does not scroll horizontally for an extended period of time (this ensures that a specific bug has not reappeared)
- mac
- linux
- windows
Verify that following icons are working as expected:
= Opens file chooser
= Open Genome from File action
= Save Image action
= Opens Preferences window
= Quits IGB
= Opens IGB User's Guide in Web browser
= Scrolls the view left or right
= Starts Auto-scroll action
= Optimizes Stack Height for ALL annotation tracks
= Optimizes Stack Height for SELECTED annotation tracks
= Opens Change Stack Height window for SELECTED annotation tracks
= Shows/Hides Data Tooltips
= Returns to the IGB Home Screen
- mac
- linux
- windows
Toolbar Customization
Re-order the toolbar buttons in IGB to match the order of the toolbar buttons seen in the image below:
Close and re-open IGB (without reseting preferences). Verify that the custom order persists.
- mac
- linux
- windows
Now, reset IGB Preferences to defaults, restart IGB, and verify that the toolbar buttons have switched back to the default order (as seen below).
- mac
- linux
- windows
Open the Toolbar tab in IGB Preferences. Add at least 5 actions to the toolbar by enabling the checkboxes next to the desired actions, as seen below.
Observe: The actions are added to the end of the toolbar as each checkbox is enabled (see below):
- mac
- linux
- windows
Verify that the actions added to the toolbar are performing the proper action.
- mac
- linux
- windows
Keyboard Shortcuts
Open Preferences and go to the Toolbar tab.
Verify that all of the default keyboard shortcuts work. Some shortcuts may by caught by other system responses on your machine. If this is the case, use one of these as test cases for the key stroke customization.
- mac
- linux
- windows
Keyboard Shortcuts Customization
Add a custom keyboard shortcut by clicking the Key Stroke field for an action and typing the keystroke you would like.
- Do this for the "Save Track As ... " action, using the keystroke ctrl + G. Verify that selecting a track and typing ctrl + G opens a window to save the selected track.
- Do this for the "Cancel script ... " action, using the keystroke ctrl + G. Verify that the system removes the ctrl + G key stroke from the "Save Track".
- Verify that the shortcut appears next to Tools > Scripts > Cancel Script.
- Verify that typing ctrl + G attempts to cancel a script. Without a script running, you will see a window stating that no script is running.
- Remove the ctrl + G from the Cancel Script tool. Verify that the shortcut does NOT appear in the Tools > Scripts menu.
- Verify that typing ctrl + G does NOT attempt to cancel a script.
- Customize and validate one other tool – free choice.
- mac
- linux
- windows