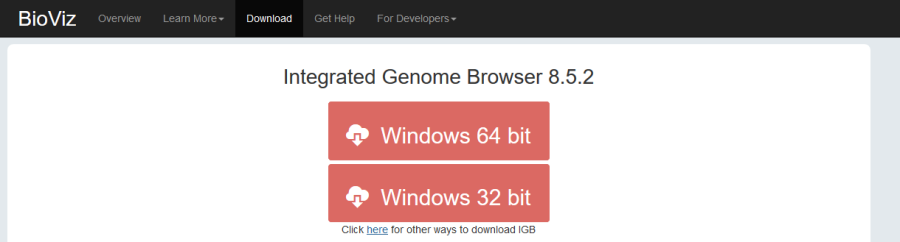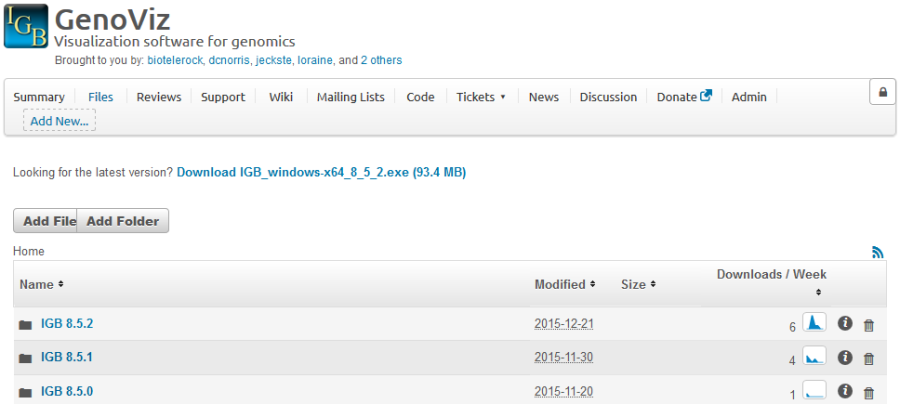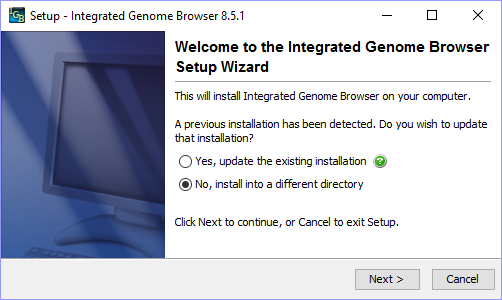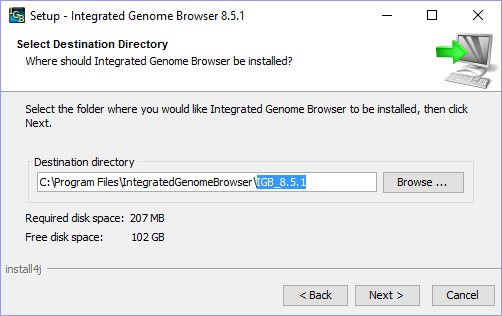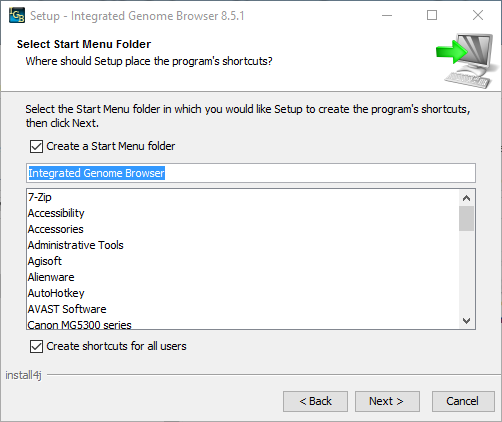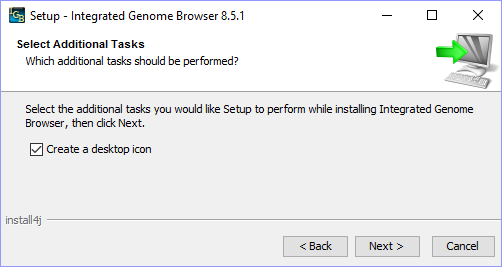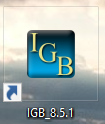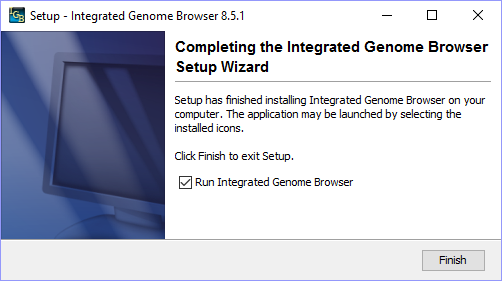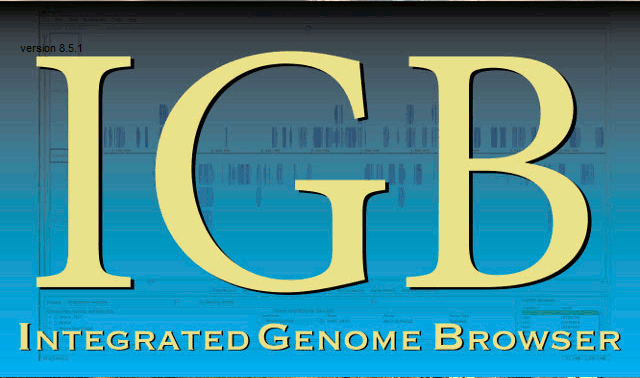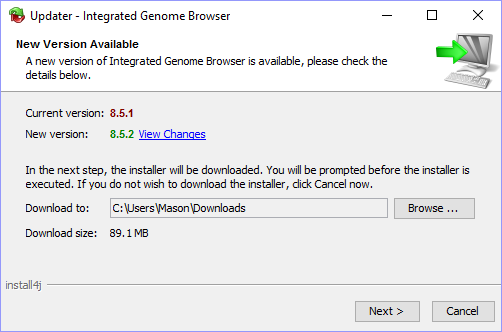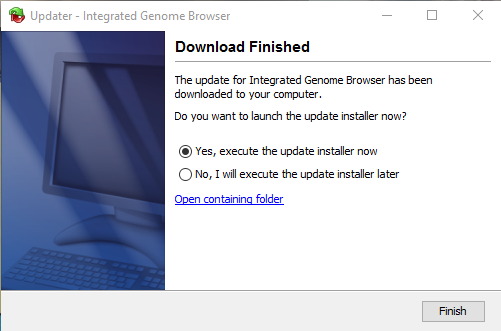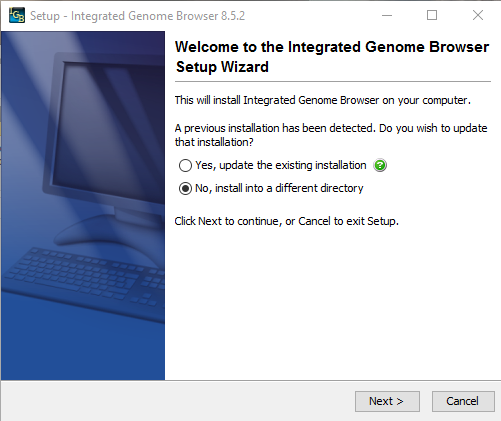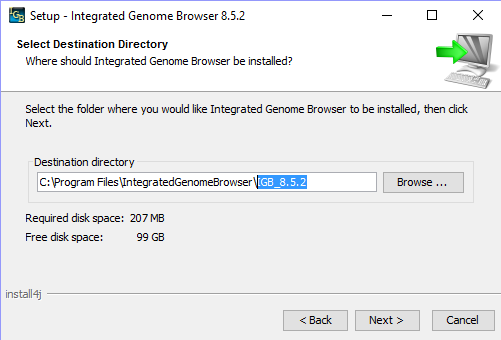Introduction
Since IGB 8.3.0 (released 1/22/15), IGB has made use of a native platform installer for Windows, Mac, and Linux.
General Function Checklist
- Start by following this link to go to the IGB Downloads page: http://bioviz.org/igb/download.html
- Instead of downloading the most recent version of IGB, select the word "here" in the sentence "Click here for other ways to download IGB" (as seen below).
- Scroll to the middle of the page and select the word "sourceforge" in the sentence "Older releases of IGB are available at sourceforge" (as seen below). This will take you to SourceForge where you can download older versions of IGB.
- Click the folder for the second most recent version of IGB. For example, the image below shows IGB version 8.5.2 as the most recent version, so for testing purposes we will need to download IGB version 8.5.1.
- Once inside the appropriate folder, select the proper download file for your operating system to download that version of IGB. Once downloaded, open the file to begin the installation.
- The IGB Installer will launch upon opening the downloaded file.
- Observe
- : The installer opens to the IGB Setup Wizard Welcome screen (as seen below)
...
- If there is a previous IGB installation on your computer then the Installer should display a message similar to the one above.
***
| Info |
|---|
Note: For testing purposes, it can be helpful to install different versions of IGB to their own folder rather than replacing your previous IGB installation. This will allow you to quickly open different versions of IGB to compare while testing. |
- To install this version of IGB to its own directory, select No, install into a different directory on the IGB Setup Wizard Welcome screen and then select Next>.
- In the Destination Directory text box, enter the path to your desired installation directory and click Next>. I personally like to create an "IntegratedGenomeBrowser" folder within "Program Files" and then install each version of IGB into its own folder within the "IntegratedGenomeBrowser" folder, as seen below:
- If you wish to test the creation of a Start Menu folder then make sure the checkbox is enabled for Create a Start Menu folder and select Next> (see below).
- Make sure the checkbox is enabled for Create a desktop icon and select Next> (see below).
- Observe: A new IGB icon should appear on the Desktop.
- Rename this Desktop Shortcut to include the IGB version name, as seen below:
...
- Observe: The installer should eventually show the IGB Setup Wizard Completion screen. Make sure the checkbox is enabled for Run Integrated Genome Browser and click Finish (see below).
...
- Observe: The IGB Splash Screen appears (see below).
...
- Observe: The Automatic IGB Updater appears, as seen below (the automatic updater appears when you try to run a version of IGB which is not the most recent version).
...
- Select Next> to download the most recent version of IGB to the specified directory.
- Observe: The IGB Updater should show the "Download Finished" screen.
...
- Select Yes, execute the update installer now and click Finish.
- Observe: The IGB Setup Wizard Welcome Screen appears for the most recent version of IGB (see below).
...
- Select No, install into a different directory and then click Next>.
- Install this version of IGB to its own directory, as seen in the image below:
- Continue and finish the IGB Setup Wizard to install the most recent version of IGB. Once it is installed, launch IGB.
- Observe: IGB opens and the most recent version number can be seen in the window's title bar (see below).
...
- Now return to the IGB Downloads page and reinstall the most recent version of IGB, replacing the current installation directory in the process:
- http://bioviz.org/igb/download.html
- Observe: The previous installation directory has been replaced and the most recent version of IGB is can be launched properly.
...