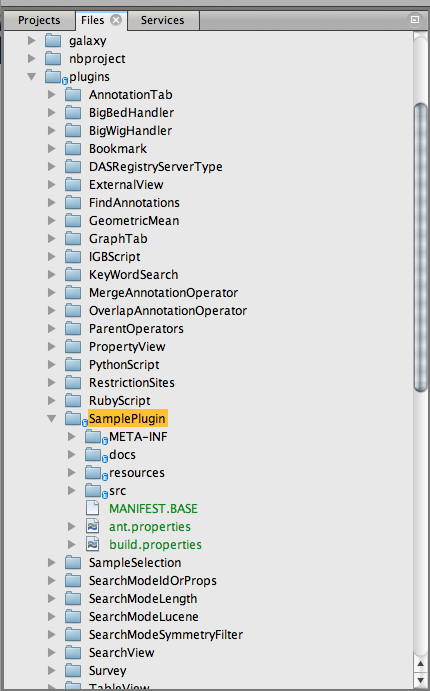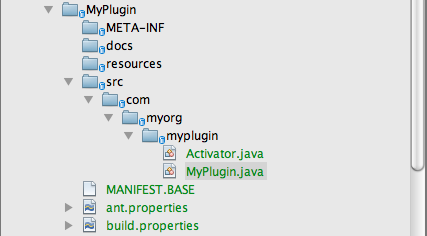Introduction
This procedure is designed to help you create the files that are needed to install your plug-in within IGB. The first section contains steps to modify your local copy of the IGB code in order to generate the needed files. You should have an updated, local copy of the IGB code or check out the most recent version from Sourceforge.
The second section takes you through the creation of the plugin files. These are the files that allow the plugin to be installed as well as distributed.
The third section is a brief walk-through on installing and testing your plugin.
Modifying the IGB code
Step 1. Download and unzip: Download the attached template file SamplePlugin.zip.
Step 2. Add the template folder: Copy and paste the folder to IGB source plugins folder, as seen in the following image.
Step 3. Change the plugin name: Change the name from SamplePlug to your name (e.g. MyPlugin)
Step 4. Change the package: Change the package from com.affymetrix.igb.sampleplugin to your package name (e.g. com.myorg.myplugin). If your IDE does not support 'create folder' directly you can do this from your Finder (MacOS) or Windows Explorer(WindowsOS). The directory is IGB_HOME/plugins/MyPlugin/src
Step 5. Update Activator.java: Expand the src folder until you see Activator.java (and SamplePlugin.java).
Open Activator.java and update the code with your package declaration as well as occurrences of your plug in class name. The sample code implements an annotation operation, so Activator.java registers service for Alignment, Annotation and ProbeSet means this plugin is designed only for these 3 types of annotations. Actually this SamplePlugin derives from the existing IGB plugin named OverlapAnnotationOperator which you can find it in the plugins folder.
There are also many other different types of operation for annotation and graph created as a plugin or not, such as MergeAnnotationOperator plugin and XorOperator in core folder then com.affymetrix.genometryImpl.operator package.
Your plugin class name is inserted in the file as shown in the following code, as "MyPlugin".
@Override
protected ServiceRegistration<?>[] registerService(IGBService igbService) throws Exception {
return new ServiceRegistration[] {
bundleContext.registerService(Operator.class, new MyPlugin(FileTypeCategory.Alignment), null),
bundleContext.registerService(Operator.class, new MyPlugin(FileTypeCategory.Annotation), null),
bundleContext.registerService(Operator.class, new MyPlugin(FileTypeCategory.ProbeSet), null)
};
}
Step 6. Update SamplePlugin.java: Open SamplePlugin.java in the same directory with Activator.java. Start by updating the class with your plugin name (e.g. MyPlugin), your package declarations and constructor(s). Overriding getDisplay() sets the display name in IGB (e.g. "My Operation"). We recommend overriding getName() with a descriptive name (string).
This sample code inherits AbstractAnnotationOperator and implements Operator interface to work as a new annotation operation. For more options refer to the Extension Points section.
public class MyPlugin extends AbstractAnnotationOperator implements Operator {
// Constructor
MyPlugin(FileTypeCategory category){
super(category);
}
// Method to determine the internal plugin name
@Override
public String getName() {
return this.category.toString().toLowerCase() +"_my_plugin";
}
// Method to determine the display name for the operation
@Override
public String getDisplay() {
return "My Operation";
}
// Private method to check if two symmetries are overlapped used by the operate()
private boolean overlap(BioSeq aseq, SeqSymmetry s0, SeqSymmetry s1) {
return s0.getSpan(aseq) != null && s1.getSpan(aseq) != null && s0.getSpan(aseq).getMax() > s1.getSpan(aseq).getMin() && s0.getSpan(aseq).getMin() < s1.getSpan(aseq).getMax();
}
// Core code for the operation which loops over input symmetries and return the overlapped ones
@Override
public SeqSymmetry operate(BioSeq aseq, List<SeqSymmetry> symList) {
SimpleSymWithProps result = new SimpleSymWithProps();
result.setProperties(new HashMap<String,Object>());
TypeContainerAnnot t0 = (TypeContainerAnnot)symList.get(0);
TypeContainerAnnot t1 = (TypeContainerAnnot)symList.get(1);
result.setProperty("type", t0.getType() + " " + getName());
for (int i = 0; i < t0.getChildCount(); i++) {
SeqSymmetry s0 = t0.getChild(i);
for (int j = 0; j < t1.getChildCount(); j++) {
SeqSymmetry s1 = t1.getChild(j);
if (overlap(aseq, s0, s1)) {
result.addChild(s0);
result.addSpan(s0.getSpan(aseq));
break;
}
}
}
return result;
}
You can refer more operations in plugins or com.affymetrix.genometryImpl.operator package in core folder.
Step 7. Update MAINFEST.BASE: Directly under the [MyPlugin] folder, update the following highlighted fields for MAINFEST.BASE.
Manifest-Version: 1.0
Bundle-ManifestVersion: 2
Bundle-Name: MyPlugin
Bundle-SymbolicName: com.myorg.myplugin.MyPlugin
Bundle-Version: 0.0.9
Bundle-Activator: com.myorg.myplugin.Activator
Bundle-ActivationPolicy: lazy
Bundle-RequiredExecutionEnvironment: JavaSE-1.6
Bundle-Description: Plugin to allow the user to create a plugin as template
Bundle-DocURL: http://wiki.transvar.orghttp://wiki.transvar.org
Import-Package: com.affymetrix.common;version="[ (appVersion), (appVersion)]",
com.affymetrix.genometryImpl,
com.affymetrix.genometryImpl.operator,
com.affymetrix.genometryImpl.symmetry,
com.affymetrix.genometryImpl.parsers,
com.affymetrix.igb.osgi.service,
org.osgi.framework;version="1.5.0",
org.osgi.util.tracker;version="1.4.0"
- Bundle-Name - change to your plugin name
- Bundle-SymbolicName - change to your package path
- Bundle-Version - change to your plugin version
- Bundle-Activation - change to your Activator path (e.g. com.myorg.myplugin.Activator)
- Import-Package - include all the classes your are using in your source code
Step 8. Update ant.properties: Also found under [MyPlugin] folder, update the highlighted fields as follows.
name=MyPlugin
project=MyPlugin
classpath=${igb_service}/build:${window_service}/build:${common}/build:${igb}/build:${genometry}/build:${genoviz}/build:${osgi.impl}
plugin-jar=true
- name=[your plugin name]
- project=[your plugin name]
- classpath is updated with the necessary paths; refer to the project build.xml for the actual paths listed, i.e. the path for igb_service, windows_service, etc.
Step 9. Update build.properties for the project: Under the IGB project folder(not the build.properties file in your plugin folder), open the build.properties file:
Find the line not.include.bundles and replace all the existing values with your plugin name.
not.include.bundles=MyPlugin
Creating the .jar and .xml for your plugin
This document refers to "IGB_HOME". This is the home directory for your downloaded IGB code. If you made no changes during or after the download, then the source folder will be named genoviz-code.
Step 1. Generate .jar and .xml files for your plugin: After all IGB files have been changed and saved, "Clean and Build" IGB.
Step 2. Remove unneeded files: Use Finder (MacOS) or Windows Explorer (WindowsOS) to open IGB_HOME/plugins/ext and delete any files that are present.
Step 3: Use command line to generate files: Open your command line prompt.
- First, you will need to temporarily change the JAVA_HOME to point to version 1.6 if you are currently running java 1.7 or higher. The commands are OS specific, but an example for Mac is:
export JAVA_HOME=`/usr/libexec/java_home -v 1.6`
- Next, using a command line prompt, navigate to IGB_HOME folder and run the following command (Enter your svn password as necessary):
ant externalBundles
Step 4. Move the .jar and .xml files to your plugin directory: There should be 2 generated files in IGB_HOME/plugins/ext, [MyPlugin].jar and repository.xml. Move these files to your plugin repository folder (local or remote HTTP server). Make sure to cut these files from from the IGB_HOME/plugins/ext folder, or delete after copying.
Step 5 (optional): Revert IGB code: You can now revert all of the code changes you have made, if you wish, or simply change the name of the plugin in all appropriate code locations to create files for another plugin.
Installing and testing your plugin
Step 1. Add your plugin repository: Run IGB and open the Plug-ins panel. Click Repositories... to open the Preferences > Plugin Repositories page and click Add....
- Enter your repository name; this name will only appear in the plugin site list.
- Enter the URL for your remote server or click '...' to select a local folder.
- Click 'Add Repository' button
Your plugin site is added to the list in Plugin Repositories:
Step 2. Install your plugin: Your plugin appears in the Plug-ins panel. Install the plugin by checking Installed.
Step 3. Check to ensure your plugin appears in the proper GUI location:
For our SamplePlugin, My Operation, we load and select 2 annotations. Right-click in the track label of a selected track to open the Context menu, and under Track Operations we can see 'My Operation'.
Choosing 'My Operation' generates a new track, as expected.