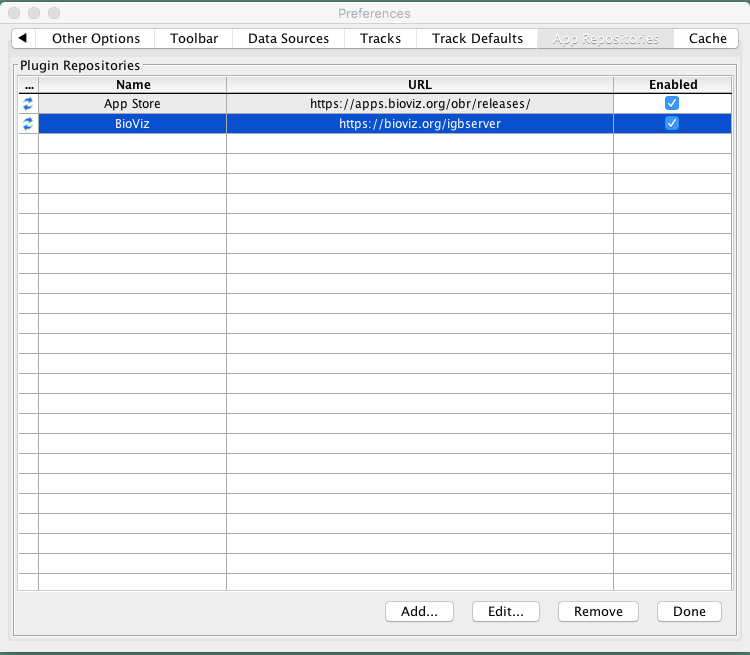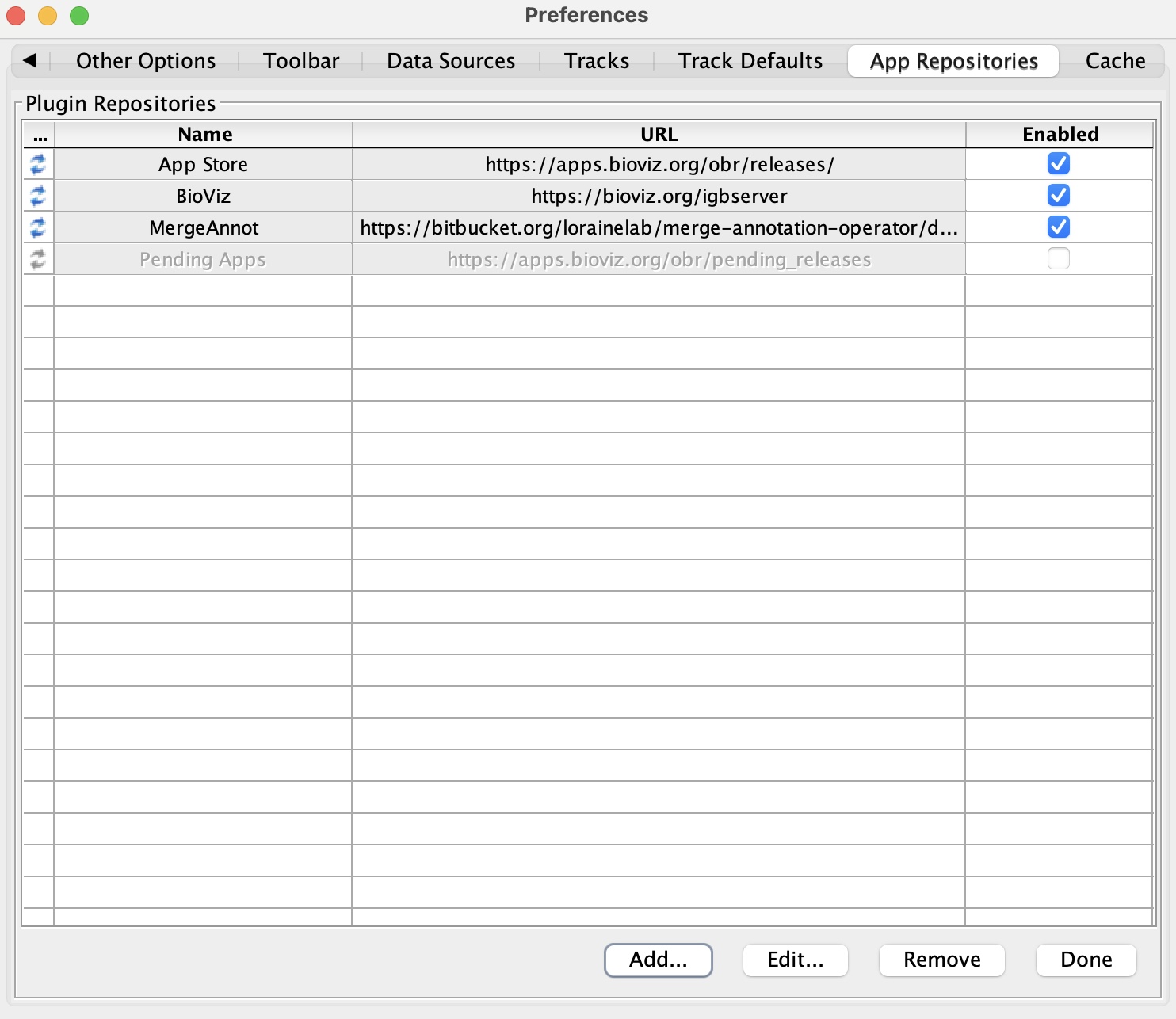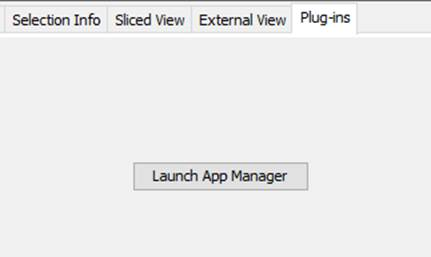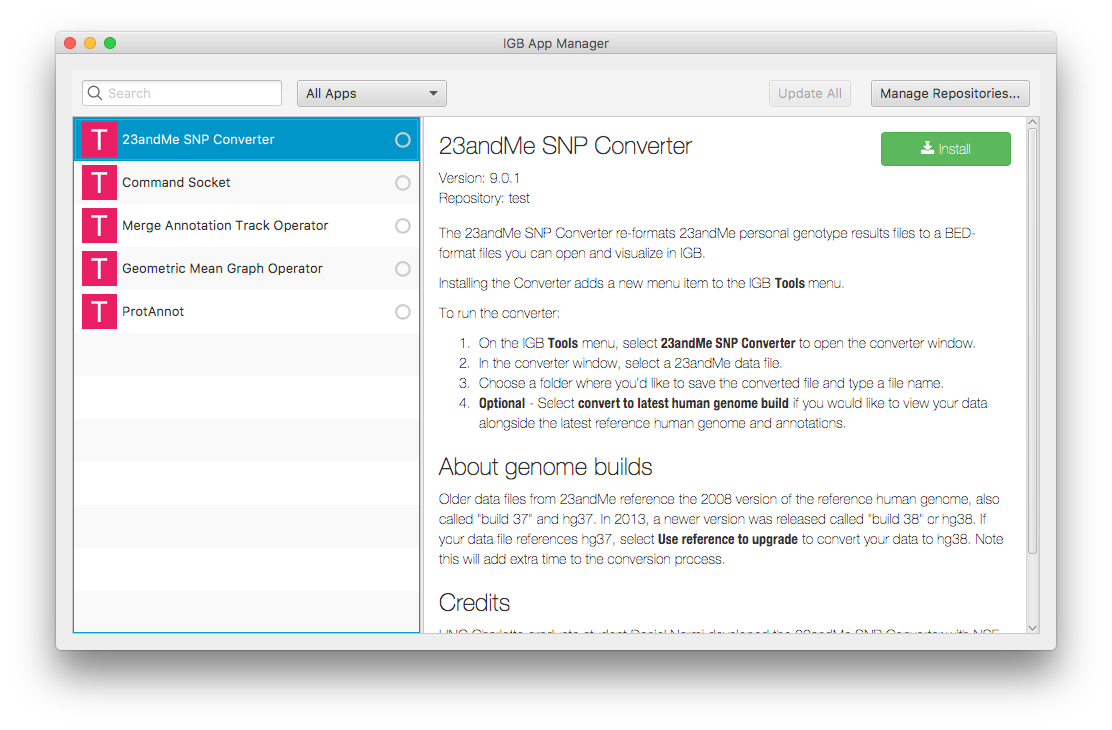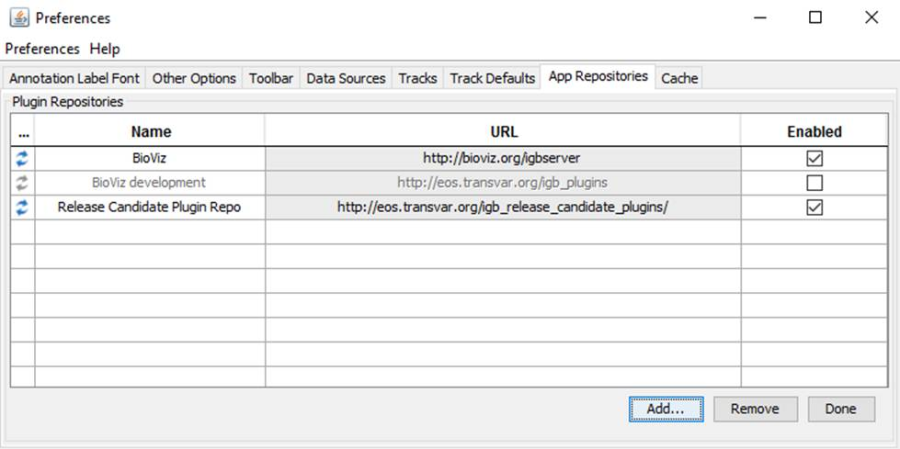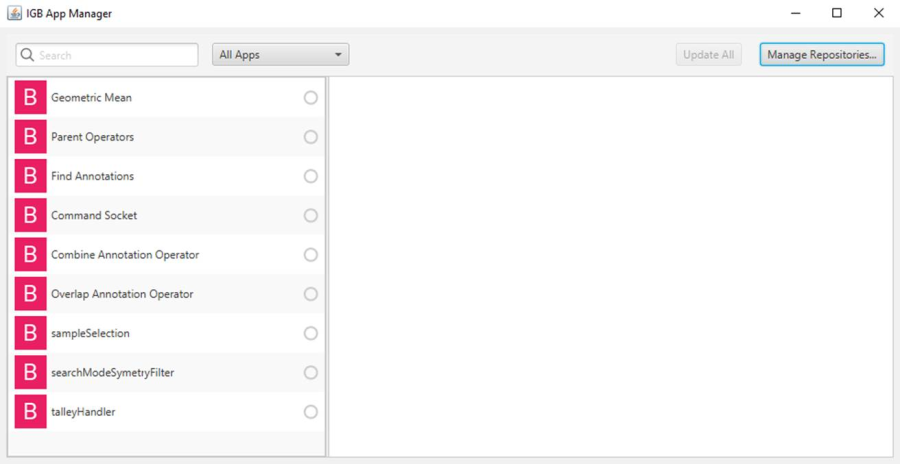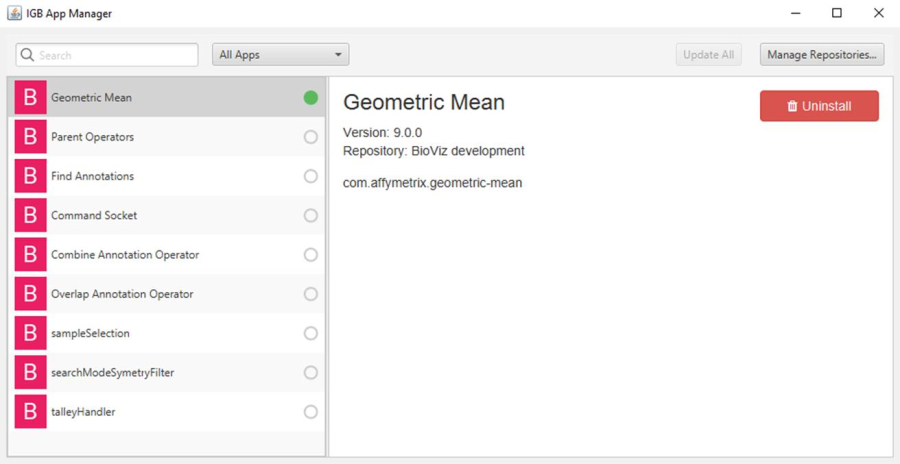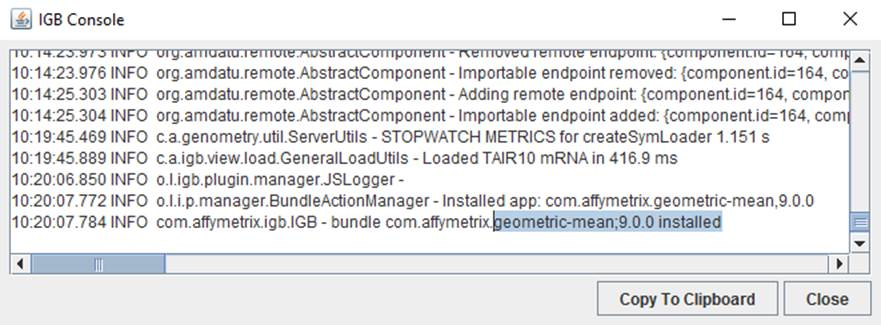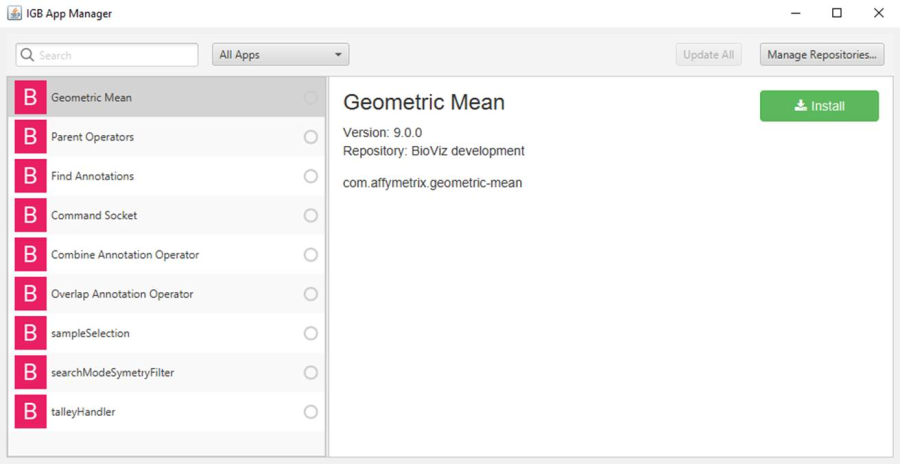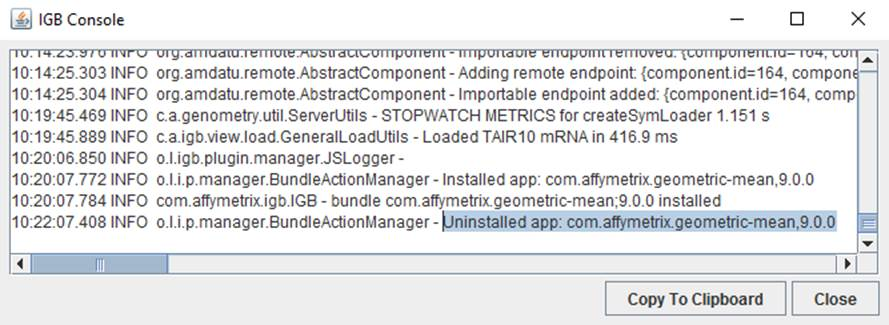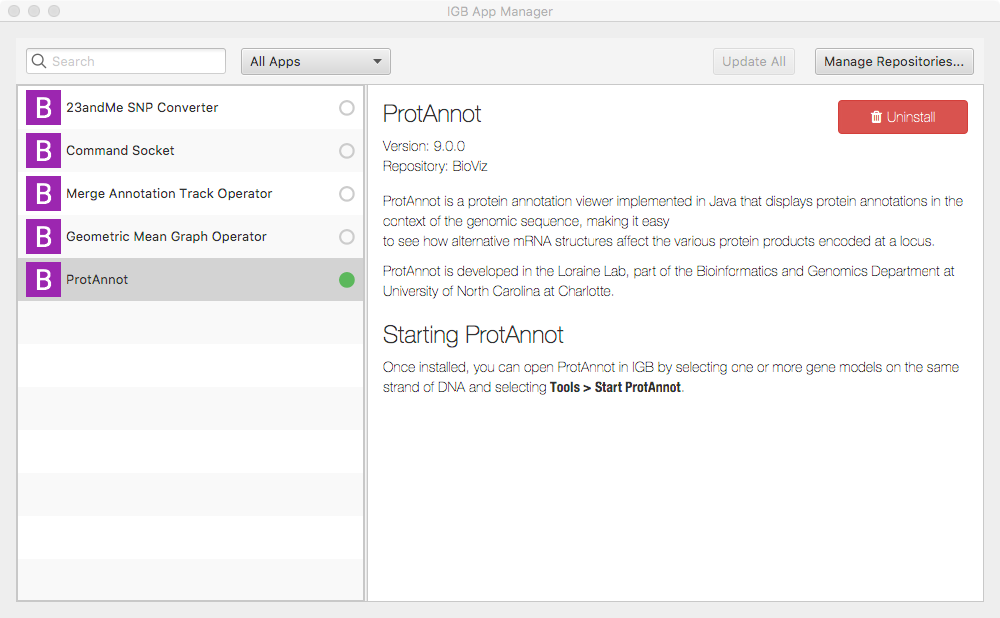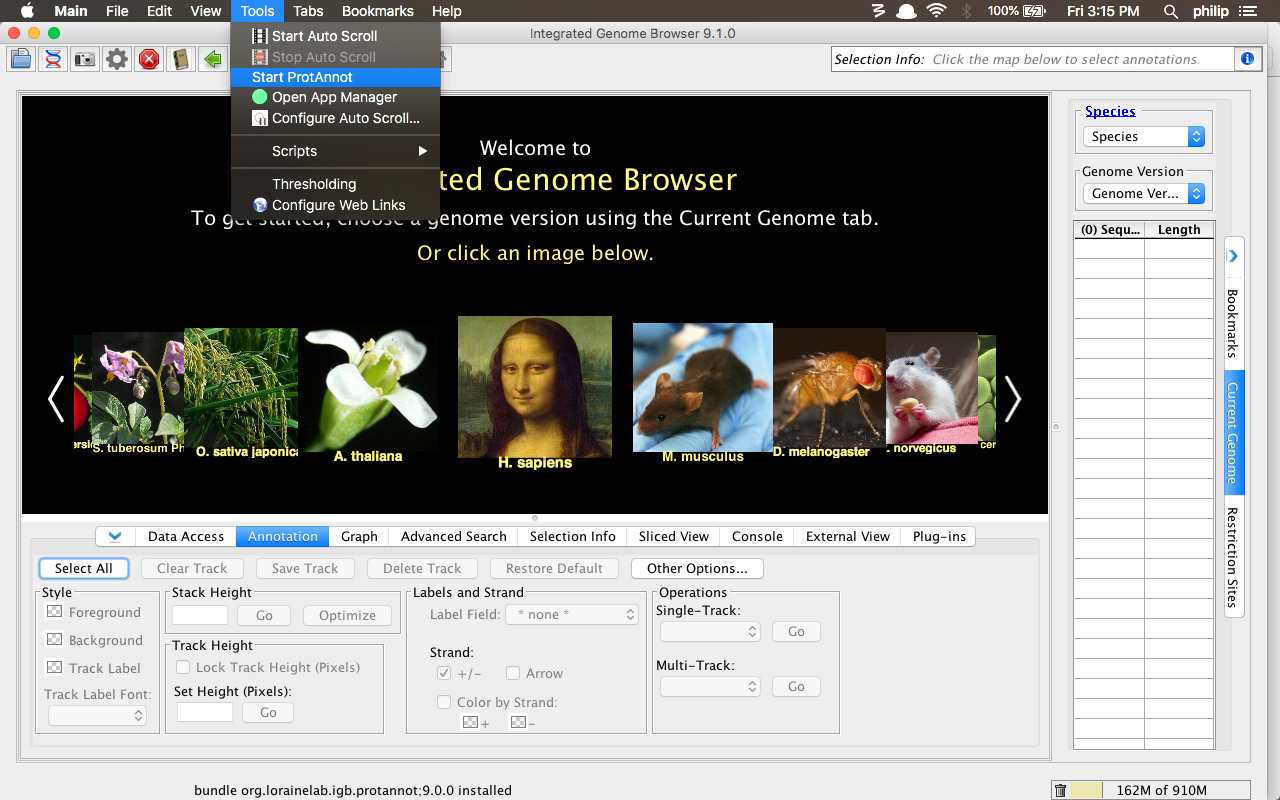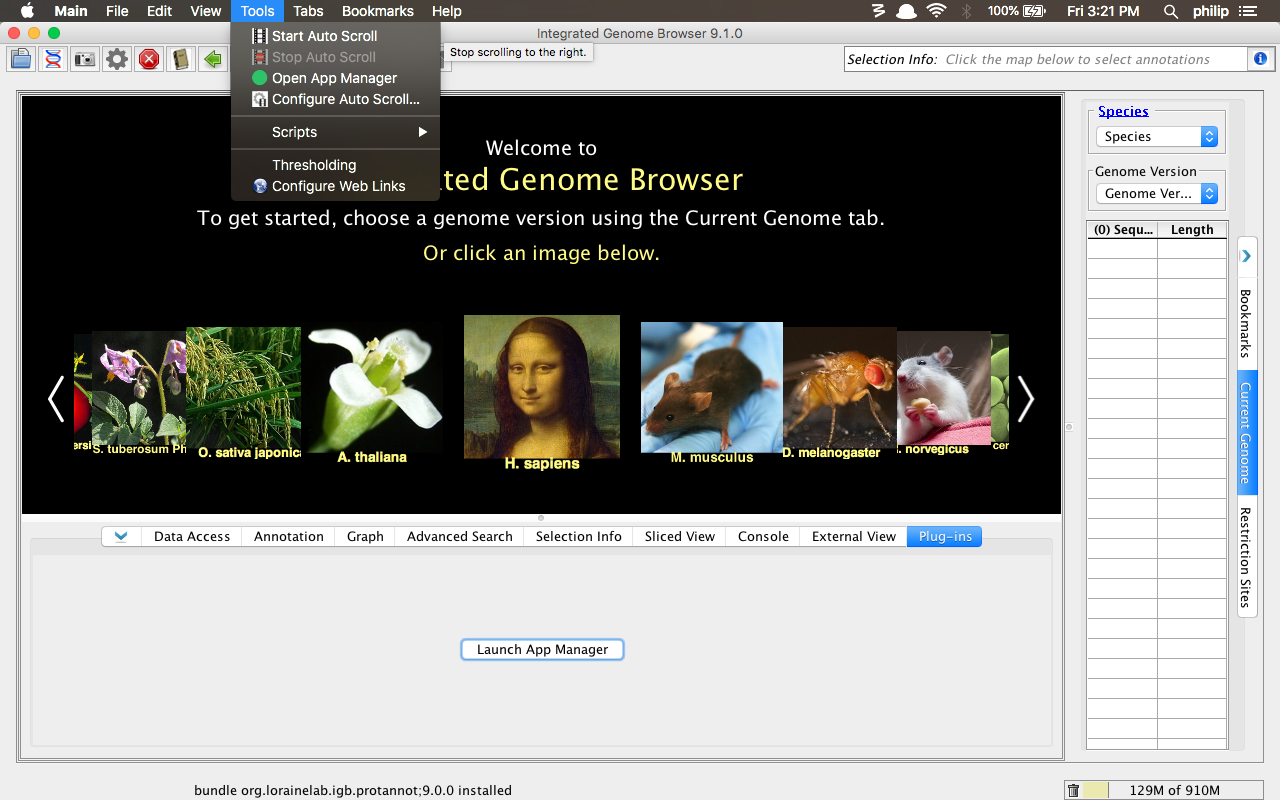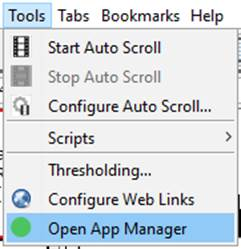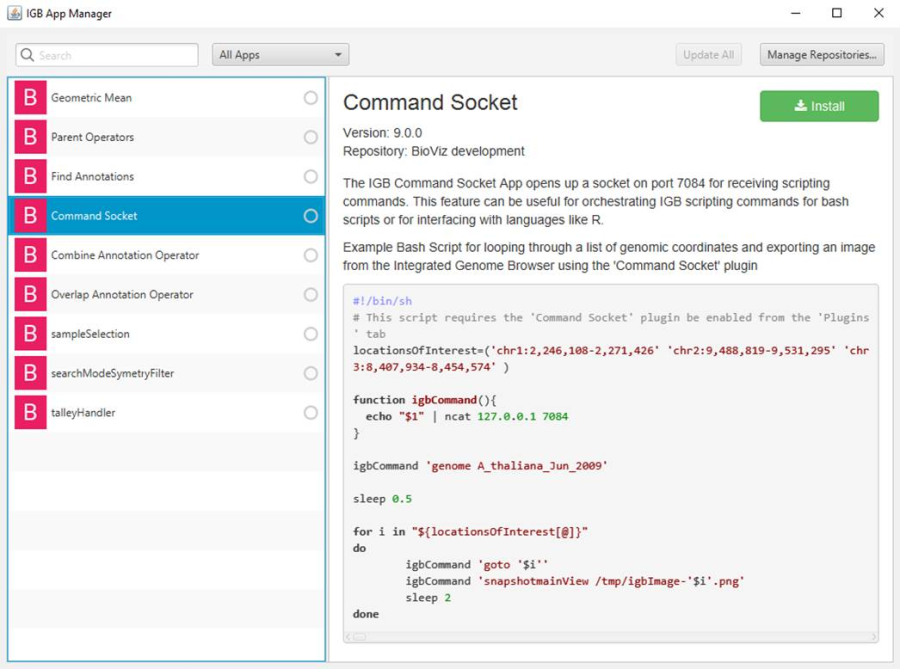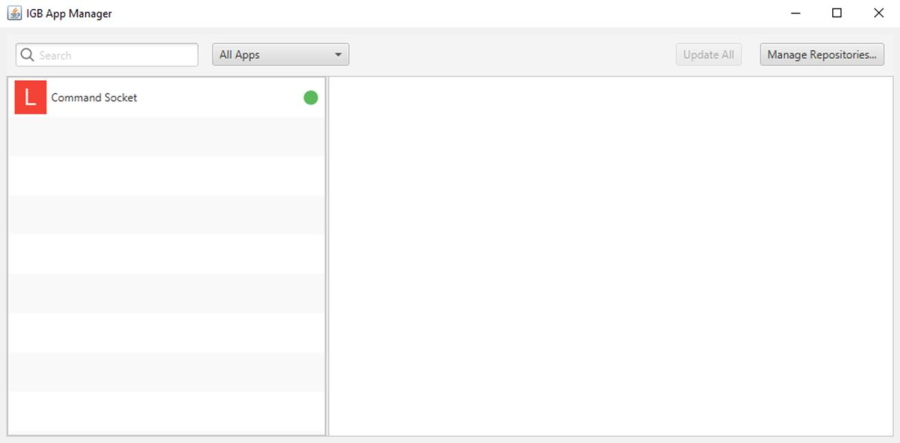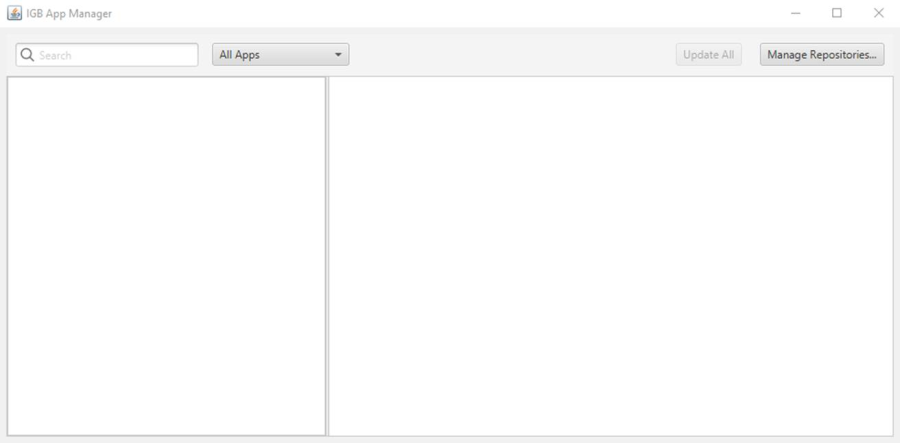General Function Checklist
Open the App Repositories tab in Preferences.
- The App Repositories table matches the image below (both servers should be enabled).
- Mac
- Windows
- Linux
- Click the Add... button.
- Name: MergeAnnot
- URL: https://bitbucket.org/lorainelab/merge-annotation-operator/downloads/ (This URL contains an App jar file and OBR index file which makes this a valid App repository)
- Click Submit.
- The MergeAnnot app repository has been added to the App Repositories table with the Name and URL displayed exactly as you entered them.
- Mac
- Windows
- Linux
Close Preferences. Select the Plug-ins tab at the bottom of IGB.
- There is a Launch App Manager button.
- Mac
- Windows
- Linux
Click Launch App Manager.
- The IGB App Manager opens and contains apps similar to those shown below.
- Note: Before selecting any of the plugins at the left, the area at the right is blank. The letter/color for any plugins that are present in both the default set and the test repository will change. By default it is a B for BioViz. If you name the test repository "Test" then they all change to a "T". (UPDATE IMAGE)
- Mac
- Windows
- Linux
Select Manage Repositories…
- The App Repositories tab in Preferences opens.
- Mac
- Windows
- Linux
- Select the checked checkbox in the Enabled column to disable the MergeAnnot app repository.
- Ensure the BioViz app repository is enabled, and then click Done.
- Select the Plug-ins tab at the bottom of IGB and launch the IGB App Manager again.
- The available BioViz apps are listed and the color of the "Merge Annotation Track Operator" app's icon changes to indicate that the MergeAnnot app repository isn't being used (UPDATE IMAGE):
- Mac
- Windows
- Linux
Install the Geometric Mean app by selecting it from the list and clicking Install.
- The Install button toggled to read Uninstall and there is a green dot next to the Geometric Mean app to indicate an installed status.
- Mac
- Windows
- Linux
- Close the IGB App Manager.
- View the Log by selecting Help > Show Log.
- A logging statement confirms that the Geometric Mean app was installed correctly.
- Mac
- Windows
- Linux
- Launch the IGB App Manager again.
- Uninstall the Geometric Mean app by clicking the Uninstall button.
- The Uninstall button now reads Install and the green dot next to the Geometric Mean app is now gone.
- Mac
- Windows
- Linux
Close the IGB App Manager and open the Log.
- A logging statement confirms that the Geometric Mean app was uninstalled correctly.
- Mac
- Windows
- Linux
Launch the IGB App Manager again and install the ProtAnnot app.
- The Install button toggled to read Uninstall and there is a green dot next to the ProtAnnot app in the list to indicate an installed status.
- Mac
- Windows
- Linux
Close the IGB App Manager and click Tools.
- A new Start ProtAnnot option appears in the Tools menu.
- Mac
- Windows
- Linux
- Launch the IGB App Manager again.
- Uninstall the ProtAnnot app.
- Close the IGB App Manager.
- Click Tools.
- The Start ProtAnnot option has disappeared from the Tools menu.
- Mac
- Windows
- Linux
Click Open App Manager in the Tools menu.
- The IGB App Manager opened.
- Mac
- Windows
- Linux
Select the Command Socket app from the list.
- The Command Socket app contains content in the App Manager that provides additional details about the app (this ensures that the IGB App Manager is using the README files appropriately).
- Mac
- Windows
- Linux
- Install the Command Socket app.
- Click Manage Repositories... and remove checks from the checkboxes for all of the app repositories.
- The Command Socket app is still installed (indicated with a green dot next to the app) and the letter next to the app's name has changed to an "L" (indicating that the app is now installed locally, not from a repository).
- Mac
- Windows
- Linux
- The IGB App Manager only lists installed apps.
- Mac
- Windows
- Linux
Click Manage Repositories... and remove all of the app repositories from the App Repositories table by selecting the repository and clicking Remove. Click Done.
- The IGB App Manager still only displays the Command Socket app.
- Mac
- Windows
- Linux
Finally, uninstall the Command Socket app by selecting it and clicking Uninstall.
- The IGB App Manager appears empty.
- Mac
- Windows
- Linux