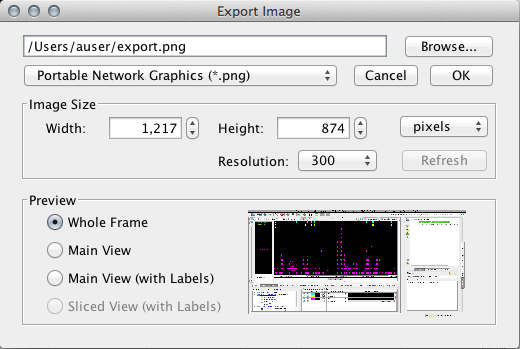Introduction
IGB provides several options for printing and exporting images including:
- Exporting images or printing all or part of the IGB display
- Exporting images of varying resolution and formats, useful for making slides and figures for publication
Printing
- File > Print... prints the main display window only
- File > Print Whole Frame... will print the entire IGB window.
Exporting images
To export an image, select File > Export. A window similar to the image below will open.
- Enter a file name or use the IGB default.
- Select image format. IGB supports PNG and JPEG are supported.
- Select image size or use the default values, which are based on the current size of the IGB window.
- Choose the part of the display you wish to export under the Preview panel, which also shows a thumbnail preview of how the image will look.
- Whole Frame includes the entire IGB window, including tabs
- Main View (with Labels) is exactly as described, the tracks with their labels.
- Sliced View (with Labels) is available only when the Sliced View tab is open. It will exports the image from the Sliced View tab.
- Image Size is a new element in the Export feature. You can set the size in either pixels or inches. The ratio is locked, so you only need to enter one dimension, and the other dimension will adjust. Reset will return the size to match the currently displayed size of the IGB window.
- PROTOTYPE: We are currently adding in new file types and the ability to change resolution to generate high quality pictures for publication. Look for this feature to be expanded in upcoming IGB releases.
- The Preview panel offers you the options of what portion of the IGB window you want to export, and provides a thumbnail preview of what it will look like. Whole Frame includes all displayed elements, including all tabs. Main View is only the tracks area, without labels. Main View (with Labels) is exactly as described, the tracks with their labels. Sliced View (with Labels) is only an option if you are using the Sliced View tab, but it will export just the Sliced View image.
Tip:
Use options under the View menu to show or hide elements from the display, such as the zoom stripe and zoom stripe label.