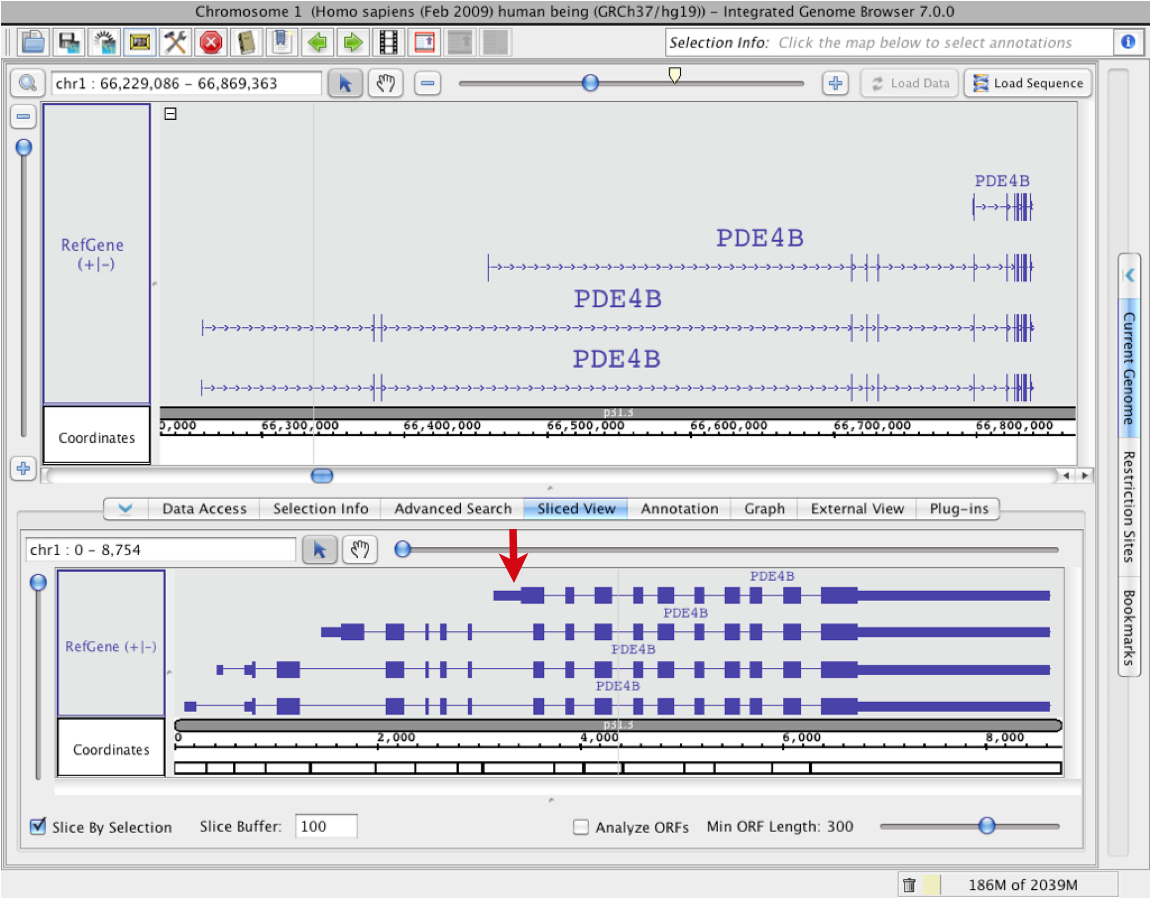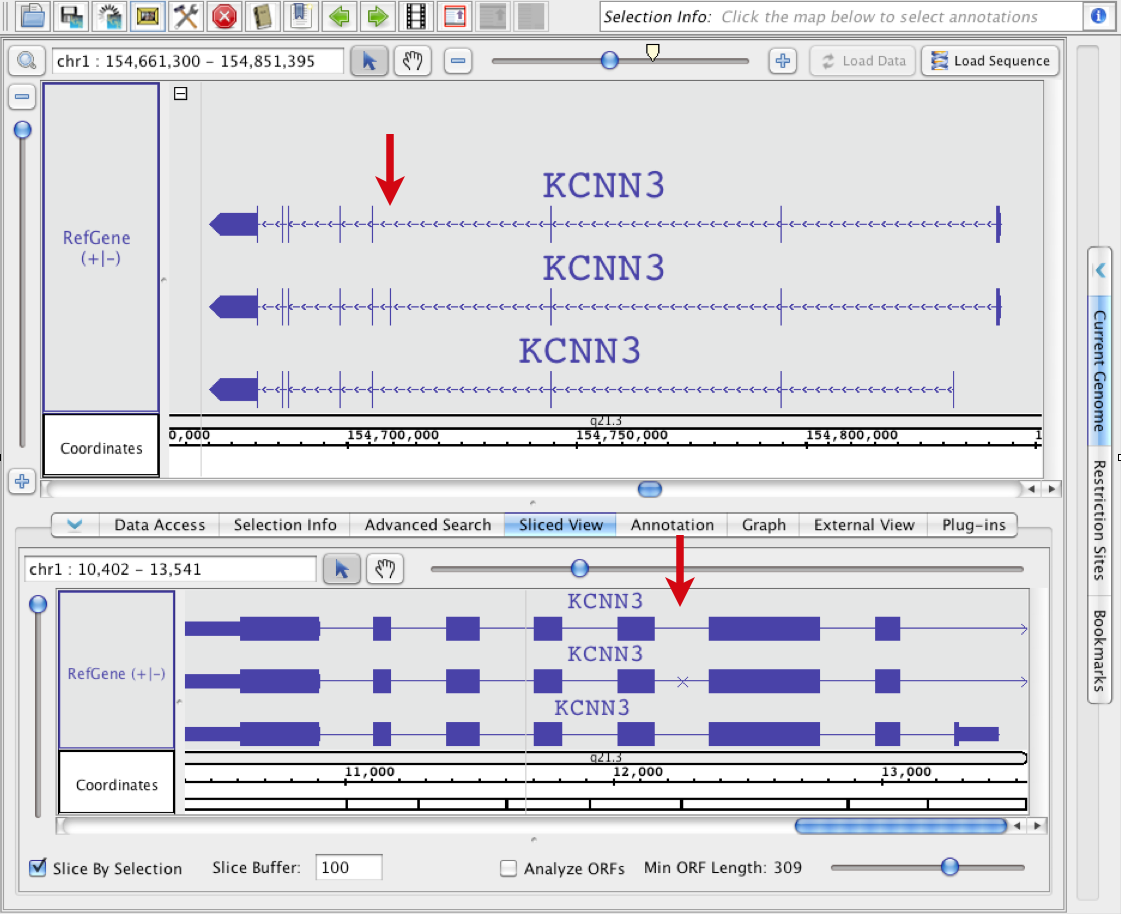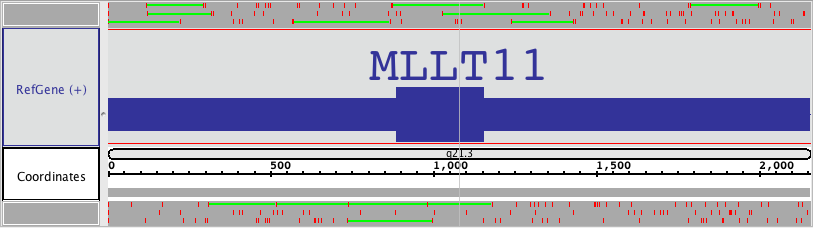| Table of Contents |
|---|
Introduction
The Sliced View tab displays an alternative view of items from in the Main View. In the Sliced View, introns are shown as having the same size, set in the Slice Buffer box). The Sliced View also can show open reading frames (ORFs).
Sliced view example (click to enlarge)
...
Display sliced view of a gene
To view a sliced view of a gene
- Click the Slicked Sliced View tab to make it the active bottom tab
- Open the Sliced View tab in a separate window (this is optional) Tabs > Open Current Bottom Tab in New Window
- Click a gene model in the Main View
- Observe that the same gene model appears in the Sliced View but intronic regions are removed
Sliced View options
The bottom row of the Sliced View panel shows options for controlling Sliced View appearance.
Sliced View options (click to enlarge)
Slice by Selection
This option controls when the Sliced View updates. Check this option to ensure that whatever is selected in the Main View is shown in the Sliced View display.
Slice Buffer
The Slice Buffer setting controls the size of introns drawn in the Sliced View display. The "buffer" is sequence flanking consists of intronic sequence on the five and three prime ends of exons.
Analyze ORFs
Check this option to activate display of ORFs (open reading frames) underneath the Sliced View coordinate axis track.
Min ORF Length
This option controls the size of ORFs shown when Analyze ORFs is checked.
Viewing deletions and insertions
The Sliced View can help you see where sequences present in one transcript are absent from the others due to alternative splicing.
To examine alternate splicing using the Sliced View
- select one of the or more transcripts in the Main View
- observe insertion deletion icons (X characters) IGB draws on the other transcripts
In the first image, the arrows show how IGB draws regions where an annotation is 'inserted'; the introns in 'non-inserted' tracks are elongated over the region of insertion.
In the next image, the bottom-most transcript was selected in the main view. The other three transcripts each include one or more exons that were present in the top transcript. The locations of these "sliced-out: (deleted) exons relative to the other exons is indicated with X marks (red boxes). The exons that are 'shorter' than the matching exon in the selected track are drawn shorter (blue box).
| Info |
|---|
You can stop the Sliced View from updating when you click items in the Main View by deselecting the Slice by Selection checkbox. This will stop the Sliced View from jumping around as you click in the Main View. |
- insertions are shown as larger introns
Insertion example
In this example, all four gene models were selected in the main view when the sliced view was created. In the sliced view, an arrow points to an exon that is present in all four models but is larger in the first one. Introns overlapping this exon in the other three models are larger.
Deletion example
In this example, the bottom gene was selected in the main view when the sliced view was created. An arrow points to an exon in the main view that is present in the middle gene model but absent in the other two. Since the third model which doesn't include this exon was used to create the sliced view, the skipped exon is indicated using an X character in the Sliced View tab.
Showing ORFs and stop codons
The Sliced View panel can show open reading frames and stop codons.
To visualize open reading frames and stop codonescodons
- select Select an annotation in the Main View
- click Click the Sliced View tab
- check Check the Analyze ORFs checkbox
- use Use the Min ORF slider to adjust the mininum length of ORFs to show (in base pairs)
...
...
The Slice Buffer is set to '0' to remove introns (red box) when the Analyze ORFs box is checked.
Three rows of ORFs appear for + translations (blue box), and for each - translation (purple box)ORFs will appear for all six translation frames. Stop codons are shown as red hash marks, and the reading frames are marked marks. ORFs that are as long as or longer than the minimum ORF setting will be shown as green lines. The color of the stops, the ORFS and the background can be changed Stop codon and ORF colors can be set using Preferences > Other Options (see Other Options).
Sliced View ORF display.