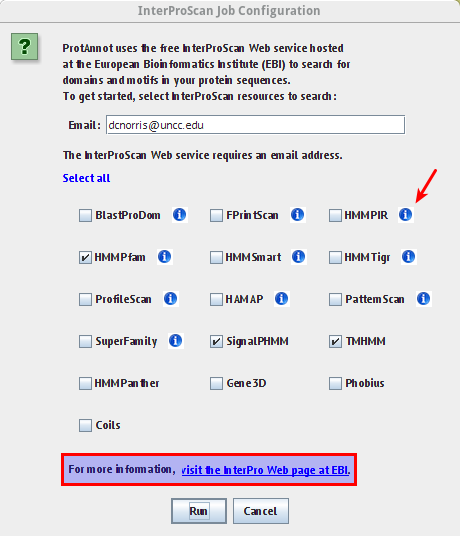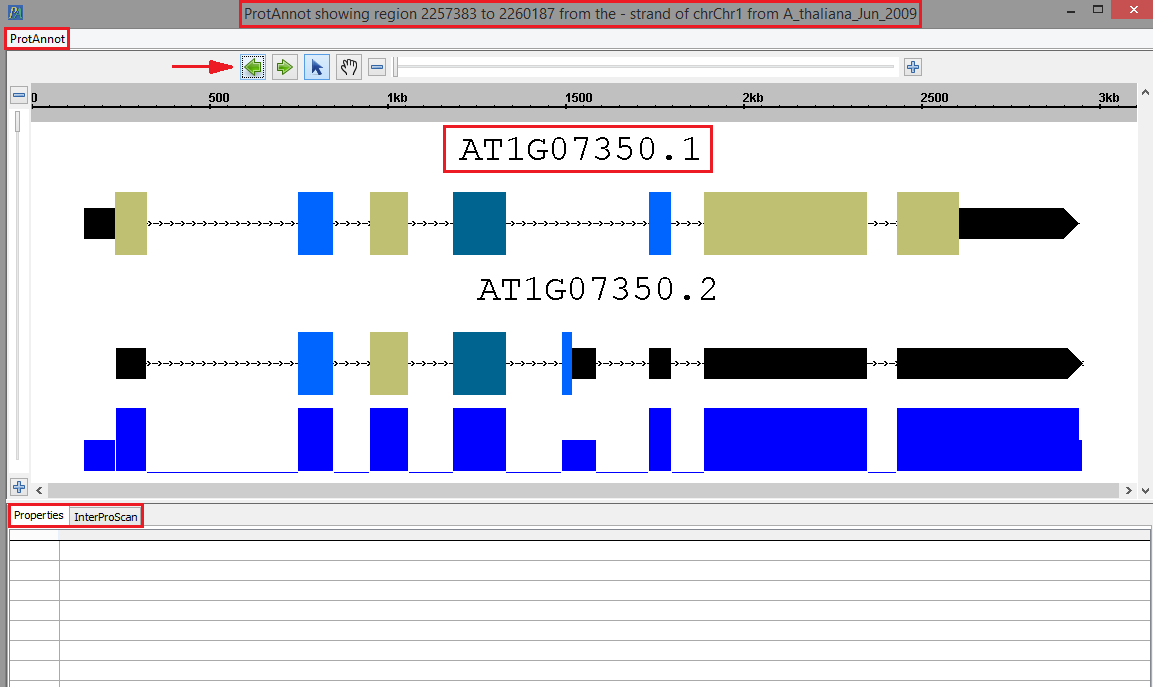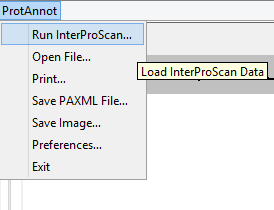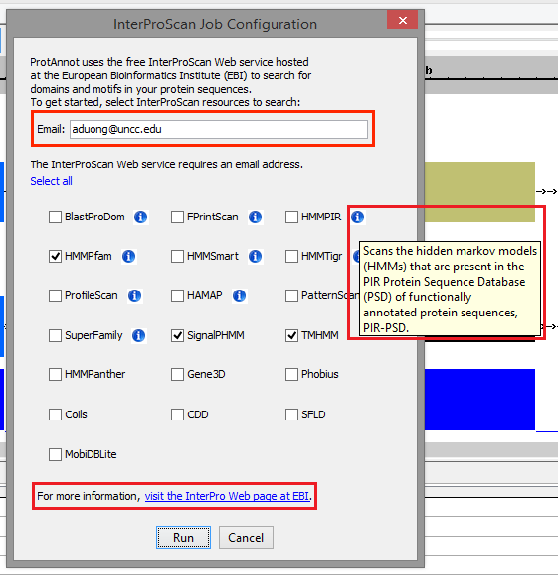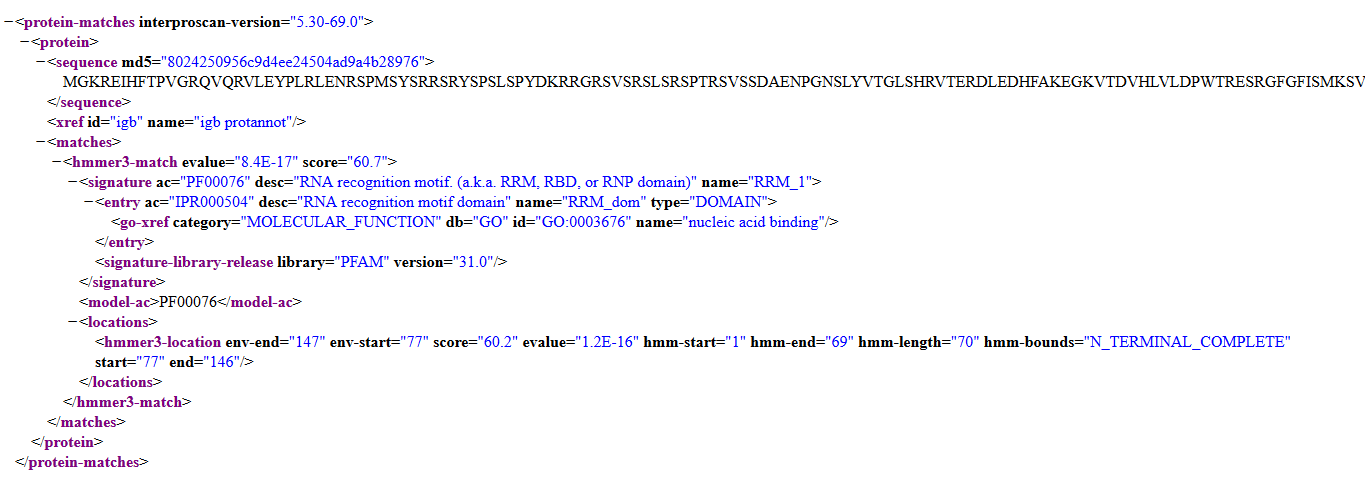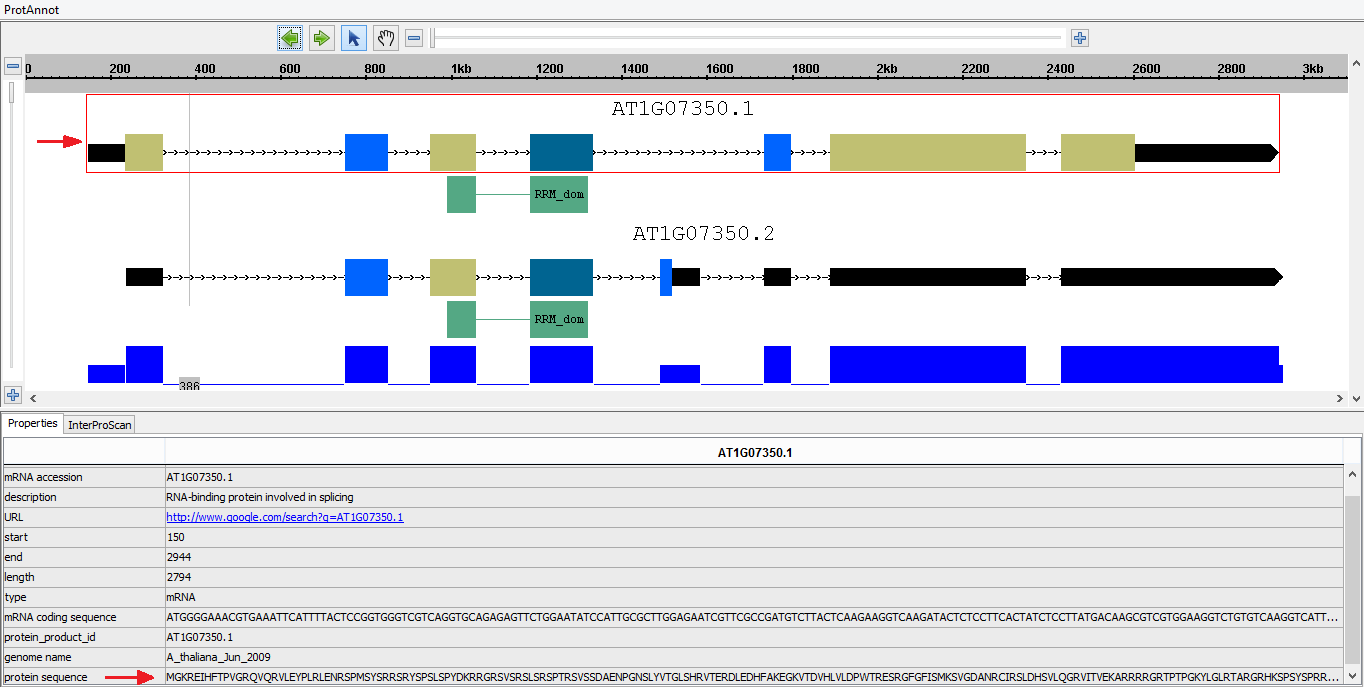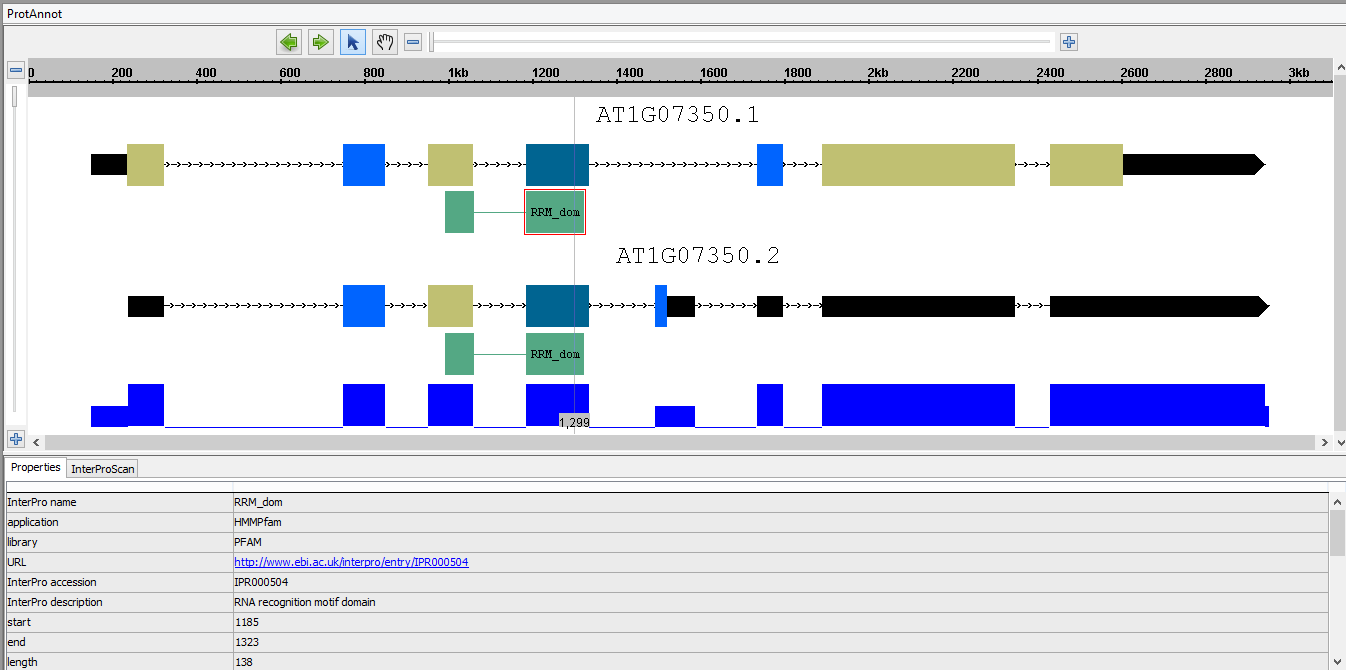Sprint 24 changes
| Expand | ||
|---|---|---|
| ||
|
| Expand | ||
|---|---|---|
| ||
|
| Expand | ||
|---|---|---|
| ||
|
General Function Checklist
- Protannot can be launched from IGB
...
- Go to any genome
- Select a gene model annotation
- Select the Tools Menu
- Select Start ProtAnnot
- InterProScan menu populates
- Select ProtAnnot menu
- Select Load InterProScan... menu item
- Verify the InterProScan Job Configuration window appears similar to the image below
- Verify tool tips in the information icon wrap appropriately
- Verify the link in the highlighted box below links to the appropriate InterProScan about page
...
...
...
General Function Checklist
- Install the ProtAnnot plugin through the IGB App Manager (Tools > Open App Manager)
- It may be helpful to watch this How to use ProtAnnot YouTube video if you are unfamiliar with using ProtAnnot.
- Open the A_thaliana_Jun_2009 genome.
- Navigate to the following gene: Chr1:2,257,247-2,260,234
- Select the AT1G07350.1 and AT1G07350.2 gene models by shift-clicking both models. Make sure that the full model is selected, and not an individual exon.
- Select the Tools Menu.
- Select Start ProtAnnot.
- ProtAnnot is launched from IGB.
- mac
- linux
- windows
Your selected gene model(s) should look as follows when loaded into ProtAnnot; take note of the following key items in red:
- The ProtAnnot menu
- mac
- linux
- window
- The navigation and zoom bar
- mac
- linux
- windows
- The selected gene model(s) name
- mac
- linux
- windows
- The Properties and InterProScan tabs
- mac
- linux
- windows
- The ProtAnnot window title contains the absolute sequence coordinates, strand direction, contig name, and the genome version.
- mac
- linux
- windows
- Select the ProtAnnot menu.
- Select Run InterProScan menu item.
The InterProScan Job Configuration window should look as follows:
- Text is wrapping correctly for the information icon.
- mac
- linux
- windows
- The information link directs to the appropriate "About InterPro" page.
- mac
- linux
- windows
- Provide an email address in the Email field.
- An email address is required for running InterProScan. Otherwise, InterProScan may not return jobs.
- Click Run.
- Select the InterProScan tab.
- All job statuses are completed with a status of Finished.
- mac
- linux
- windows
- Clicking on the result cell opens the result xml on the InterProScan website.
- mac
- linux
- windows
- Select the Properties tab.
- In the display window, select a gene model to open the Properties tab.
- Exons have the correct protein sequences.
- mac
- linux
- windows
- In the display window, select a protein annotation to open the Properties tab.
- The following properties should be present and correct:
- Application and library name
- mac
- linux
- windows
- Functional URL link
- mac
- linux
- windows
- Start, end, and length coordinates
- mac
- linux
- windows
- Run the InterProScan again by selecting Run InterProScan under the InterProScan tab.
- Once the jobs are running, select Cancel All Jobs under the InterProScan tab.
- Job statuses are Cancelled, and there are no exceptions in the Log.
- mac
- linux
- windows
- Select ProtAnnot in the top left of the ProtAnnot window, and then choose Save Image...
- Save the image to your machine, then open the file.
- The image is viewable and saved appropriately.
- mac
- linux
- windows