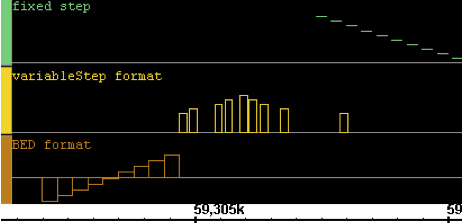Introduction
Graphs contain numerical data associated with base pair positions along the chromosome sequence axis, such as sets of scores or chromosome copy numbers at specific positions. IGB allows you to visualize such graph data and compare it with RefSeq and other annotations.
...
Here is a very simple example of several interval graphs:
Loading graph files
Graph files are loaded in the same way as annotation data files. To open graph files, see instructions for Loading Data.
...
Note: Set Species and Genome Version before loading graph files, as you would for annotation files. Graph files in some formats (notably .gr) do not contain information about which genomes and chromosomes they correspond to. These may be loaded and displayed alongside annotations on any chromosome, but the data may have no meaning if compared to the a chromosome it was not designed for. i.e., to use a .gr file, you must first load the proper organism, genome AND chromosome prior to loading the .gr file
Hiding and deleting graphs
Hide graphs to remove them from the display without deleting them from memory. Right click on the graph track label and choose Hide from the menu, just as you would do for annotation tracks. Note: floating graphs must be 'docked' by deselecting Floating before they can be hidden. Hidden graphs can be restored by right clicking in ANY track and using the Show function. To hide one or more tracks, select the graph tracks or use the Select All button in the Graph Adjuster panel, right click and select Hide.
Delete graphs to permanently remove them from the viewer and from memory. To delete graphs created in IGB, select the graph or graphs, and click the Delete button. Loaded graphs can be delete the same way or, just click the trashcan icon next to the graph file name in the Data Access panel, as you would for an annotation track.
Saving graph tracks
IGB allows you to save individual graph tracks for later use or sharing. This is especially important for graph tracks made in IGB, either through manipulation of your graphs or after using one of IGB's create graph functions. Select the graph track, then in the Graph Adjuster tab, click the Save Selected... button. You will be offered to save the file in .wig or .egr format. Details about these formats is found in File Formats.