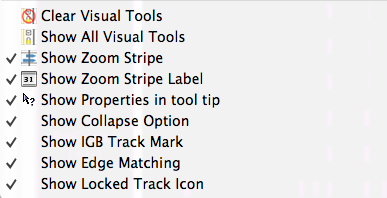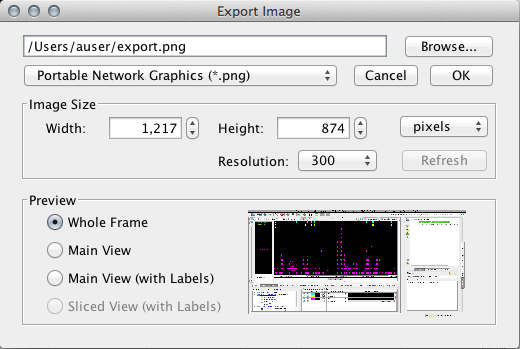...
IGB provides several options for printing and exporting its visualizations. This functionality allows the recording and sharing of data outside of the IGB program, and allows you to create figures for publishing. IGB's print and export options allow for the main annotation image, the main image plus track labels, the entire IGB window, showing the current trays/tabs, or (in the case of export) just the sliced view if that tab is selected.
While setting up the style for you picture, remember that aside from changing the foreground and background colors of your tracks, you can change the color of the Edge Match feature, the color of the nucleotides, or even the way the coordinate track shows numbers. All of these changes can be made from File > Preferences > Other Options.
There are three option you might also want to consider. The Zoom Stripe, the Zoom Stripe label and the Collapse/Expand toggle are all default on, but you may not wish them to appear in your picture. All three items can be deselected in the File> Preferences > Other Options tab, as seen below. The Zoom Stripe options can also be accessed from the View menu.
images including:
- Exporting images or printing all or part of the IGB display
- Exporting images of varying resolution and formats
Printing
- File > Print... will print only the image prints the main display window only
- File > Print Whole Frame... will print the whole entire IGB window, including all open tabs. This allows you to include additional information about the image based on the tabs that are open, i.e. open Current Sequence tab to show the sequence being currently looked at, or the Selection Info tab to show additional information about the image, etc.
Exporting the Image
...
Exporting images
To export an image, select File > Export. You be offered the redesigned export windowA window similar to the image below will open.
- You can type in your filepath and name, or just use the Browse button to set the file location and name. Select between the default Portable Network Graphics (.png) format and the Joint Photographics Experts Group (.jpeg) format. Look for more formats in upcoming IGB versions.Enter a file name or use the IGB default.
- Select image format. IGB supports PNG and JPEG are supported.
- Select image size or use the default values, which are based on the current size of the IGB window.
- Choose the part of the display you wish to export under the Preview panel, which also shows a thumbnail preview of how the image will look.
- Whole Frame includes the entire IGB window, including tabs
- Main View (with Labels) is exactly as described, the tracks with their labels.
- Sliced View (with Labels) is available only when the Sliced View tab is open. It will exports the image from the Sliced View tab.
- Image Size is a new element in the Export feature. You can set the size in either pixels or inches. The ratio is locked, so you only need to enter one dimension, and the other dimension will adjust. Reset will return the size to match the currently displayed size of the IGB window.
- PROTOTYPE: We are currently adding in new file types and the ability to change resolution to generate high quality pictures for publication. Look for this feature to be expanded in upcoming IGB releases.
- The Preview panel offers you the options of what portion of the IGB window you want to export, and provides a thumbnail preview of what it will look like. Whole Frame includes all displayed elements, including all tabs. Main View is only the tracks area, without labels. Main View (with Labels) is exactly as described, the tracks with their labels. Sliced View (with Labels) is only an option if you are using the Sliced View tab, but it will export just the Sliced View image.
Tip:
Use options under the View menu to show or hide elements from the display, such as the zoom stripe and zoom stripe label.