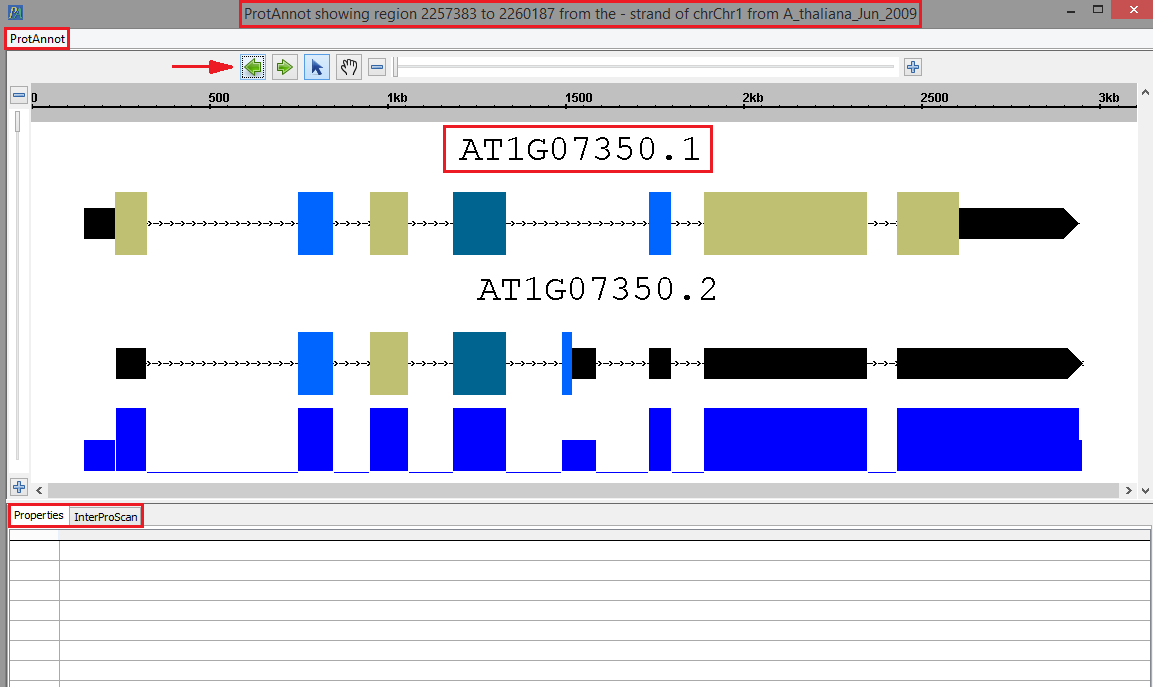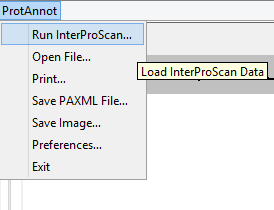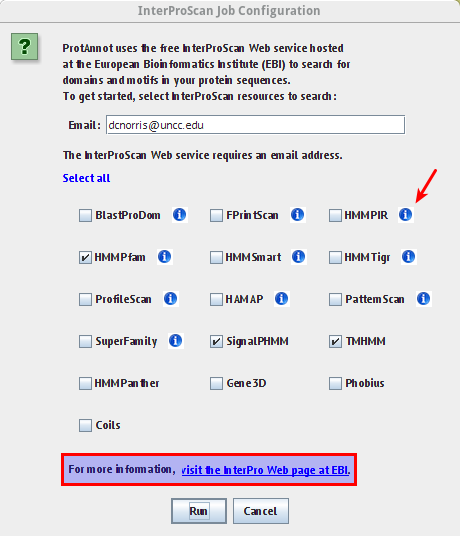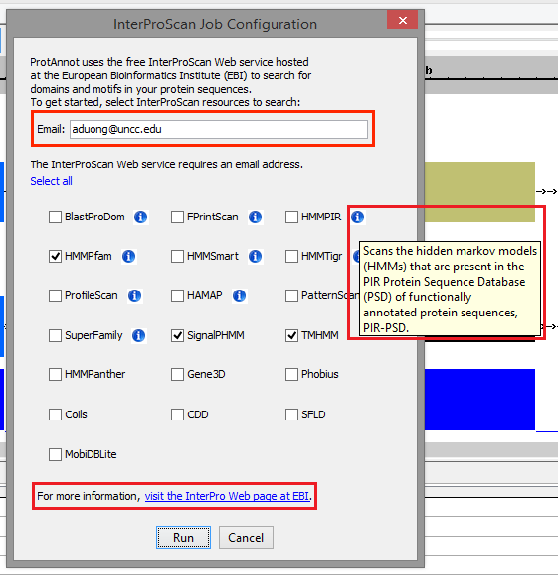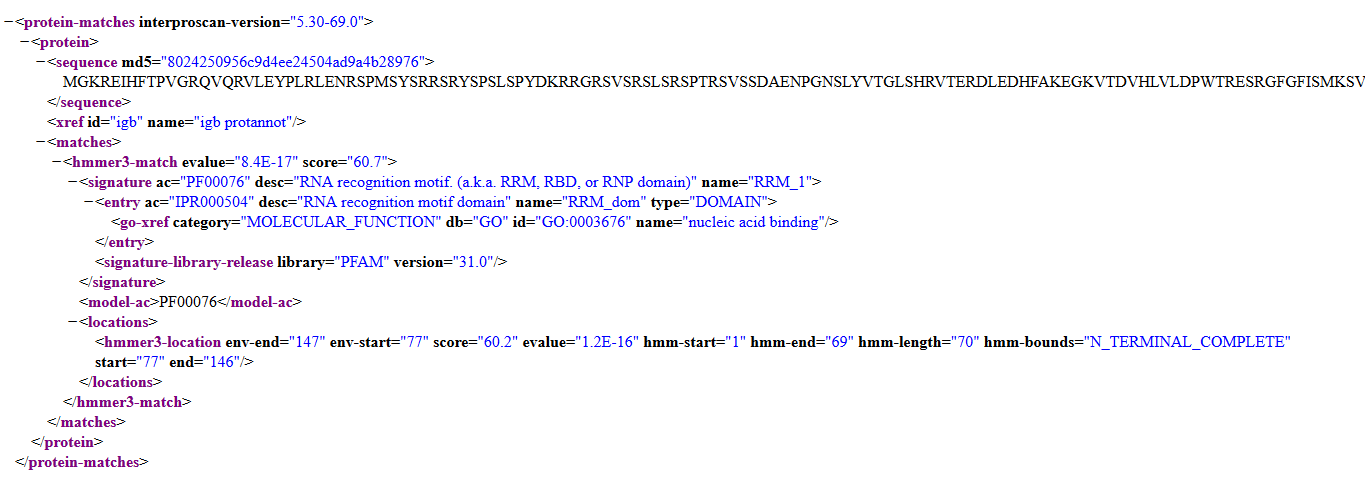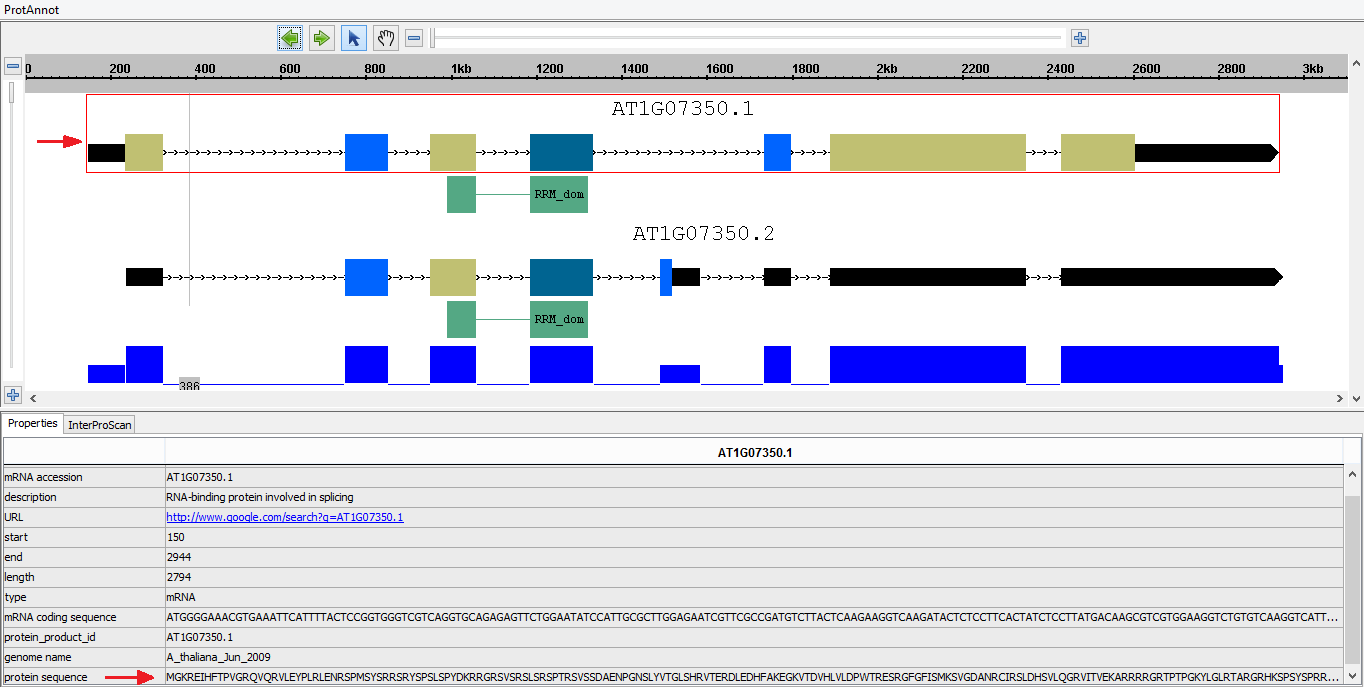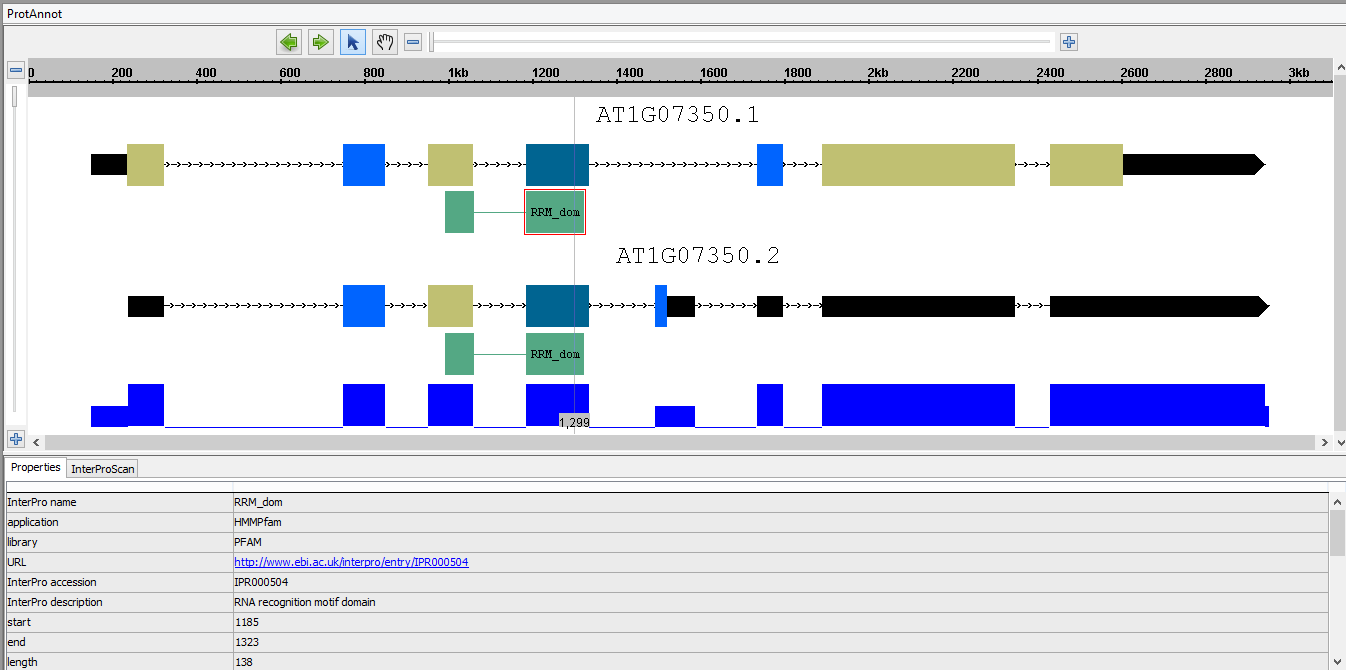General Function Checklist
- ProtAnnot is be launched from IGB
- Install the ProtAnnot plugin through the App Manager (Tools>Open App Manager)
- Select any genome
- Select one or more whole gene model annotation
- Select the Tools Menu
- Select Start ProtAnnot
- Checkpoint
- Your selected gene model(s) should look as follows when loaded into ProtAnnot; take note of the following key items in red:
- The window title
- The ProtAnnot menu
- The navigation and zoom bar
- Th selected gene model(s) name
- The Properties and InterProScan tabs
- Your selected gene model(s) should look as follows when loaded into ProtAnnot; take note of the following key items in red:
- The ProtAnnot window title should contain the absolute sequence coordinates, strand direction, contig name, and the genome version.
...
- InterProScan
- Select the ProtAnnot menu
- Select Load Run InterProScan... menu item
- Verify that the InterProScan Job Configuration window appears similar to the image below
- Verify
- correct text wrapping for the information icon
- Verify that the
- information link directs to the appropriate
- "About InterPro" page
- "About InterPro" page
...
- Select run
- {{ image of InterProScan results }} Verify that the Exons Run
- Select the InterProScan tab
- Verify that all job statuses are completed with a status of FINISHED.
...
- Clicking on the result cell should open the result xml on the InterProScan website
- Select the Properties tab
- In the display window, select a gene model to open the Properties tab, and verify that exons have the correct protein sequences.
- Select the Properties tab
...
- Run InterProScan again by selection "Run InterProScan" under the InterProScan tab. See image above.
- In the display window, select a protein annotation to open the Properties tab, and verify that the following properties are
- Correct start, end, and length.
- Functioning URL when clicked
- present and correct:
- Application and library name
- Open the InterProScan tab
- Verify that that both jobs have a status of FINISHED
- Clicking on the result cell should open the result xml on the InterProScan website
- Open the InterProScan tab
- Functional URL link
- Start, end, and length coordinates
- Run the InterProScan again by selecting Run InterProScan under the InterProScan tab
- Once the jobs are running, select
- Cancel All Jobs
- under the InterProScan tab
- Verify that
- job statuses are
- CANCELLED, and that there are no exceptions in the logs
- Run the InterProScan again by selecting Run InterProScan under the InterProScan tab
o Your selected gene model(s) should look as follows when loaded into ProtAnnot. Take note of the following key items in red:
§ The Window Title
§ The ProtAnnot Menu
§ The navigation and zoom bar
§ The selected gene model(s) name
§ The Properties and InterProScan tabs
o Verify that the InterProScan Job Configuration window appears similar to the image below, as well as the following items:
§ Verify correct text wrapping for the information icon
§ Verify that the information link directs to the appropriate "About InterPro" page